単一トークンのアップロード
ユーザーインターフェースを使用して、単一トークンをプロジェクトにアップロードします
プロジェクトを作成した後、トークンをプロジェクトに追加したい場合は、プロジェクトにファイルをアップロードします。このトピックでは、NMKR Studioユーザーインターフェイスで単一のトークンをアップロードする方法を説明します。より多くのトークンを一括でアップロードしたい場合は、SFTP経由の一括アップロードを使用してください。
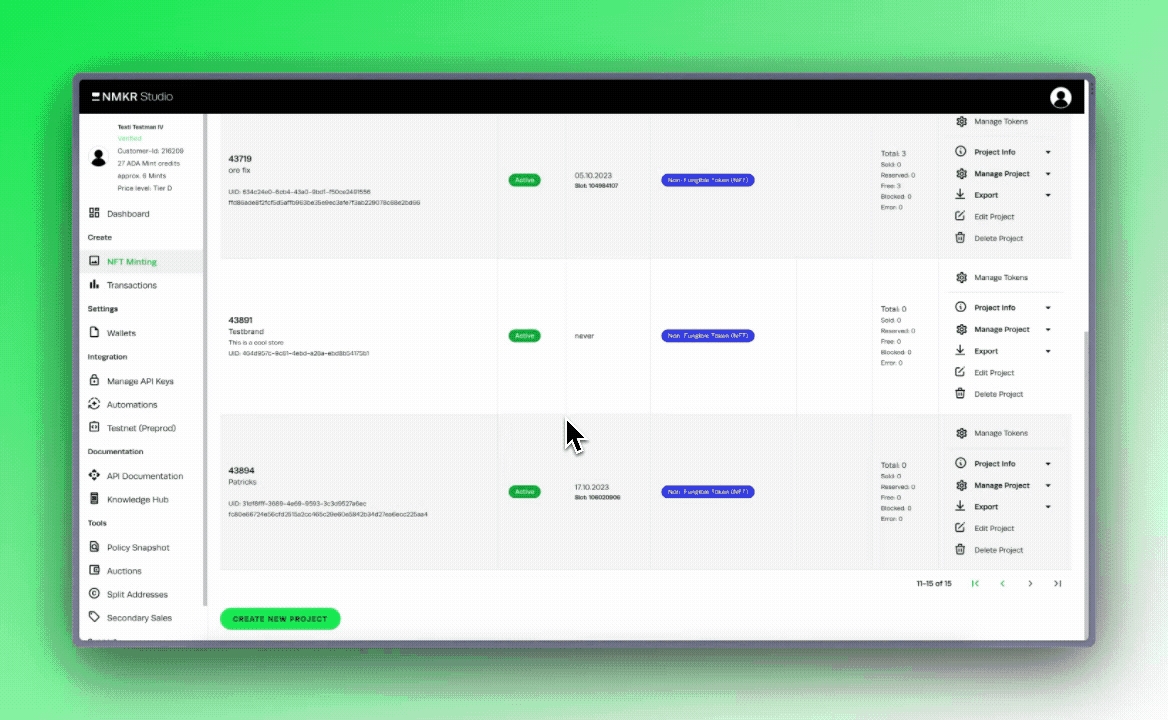
プロジェクトにトークンを1つアップロードする
トークンのアップロードを開始するには、新規作成したプロジェクトの「NFTを管理」タブを開き、「NFTをアップロード&ピン」をクリックしてください。
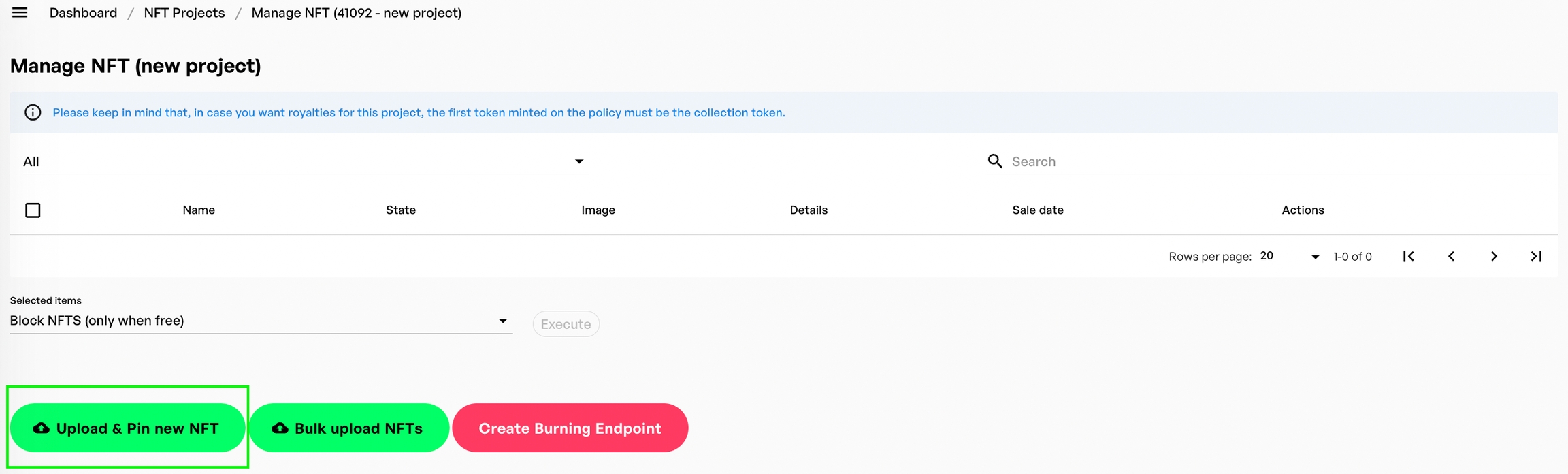
次のウィンドウは、3つのメインタブ(説明、ファイル、メタデータの上書き)と、メタデータテンプレートでカスタムフィールドを指定した場合にのみ表示される1つのオプションタブ(プレースホルダデータ)に分かれています。

説明タブ
説明タブでは、トークン名、表示名(オプション)、説明(オプション)など、トークンに関する基本情報を変更します。
トークン名はメタデータの資産名と関連しており、常に一致する必要があります。したがって、メタデータの上書きを使用する場合は、常に<asset_name> プレースホルダを使用することをお勧めします。<asset_name> プレースホルダには特殊文字は使用できず、スペースも使用できません。
表示名は、特殊文字や63文字までの長い名前(例:Landplot #1011)を追加したい場所です。この表示名が指定された場合、pool.pmのようなエクスプローラではトークン名に置き換えられます。表示名はメタデータテンプレートの <display_name> プレースホルダに置き換えます。
説明はメタデータテンプレートの <description> プレースホルダに置き換えます。プロジェクト内のすべてのトークンに同じ説明をつけたい場合は、メタデータテンプレートの <description> プレースホルダをハード値で置き換えるのが理にかなっています。
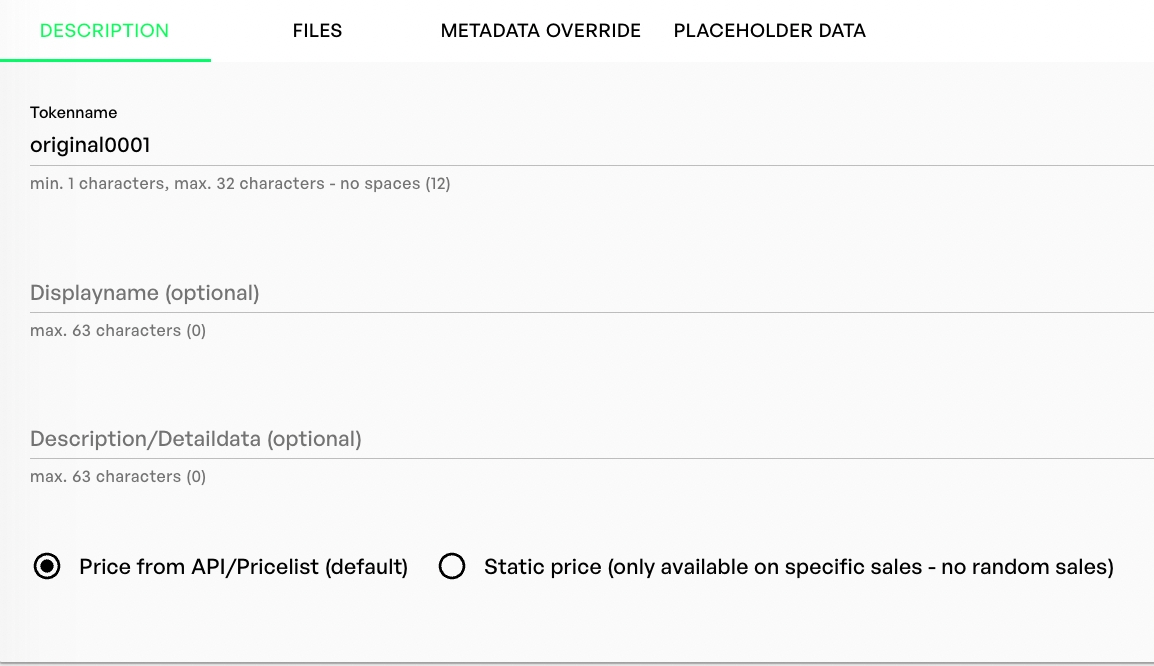
ファイルタブ
トークンのファイルタブでは、ファイルの形式を問わず、トークンにファイルを追加することができます。
しかし、メインファイルは常に画像またはアニメーションGIFでなければならず、異なる種類のファイルはサブファイルとしてアップロードしなければならないことに留意してください。
IPFSハッシュを直接送信し、URL経由でファイルをアップロードする機能は、NMKR Studioの現在のバージョンではサポートされていません(近日公開予定)。
すでにアップロードされピン留めされたファイルの外部IPFSハッシュを使用したい場合は、メタデータの上書きまたはSFTP経由でアップロードするメタデータに直接追加してください。
メインファイルをアップロードする
メインファイルをアップロードするには、「アップロード & ピン」 ボタンをクリックしてください。ファイルエクスプローラーが開きますので、必要なファイルを選択してください。ファイル形式は自動的に選択されます。
このファイルはウォレット、エクスプローラー、セカンダリーマーカットのサムネイルとして使用されます。
このファイルはウォレット、エクスプローラー、セカンダリーのメルカートでサムネイルとして使用されるため、ここにダウンスケール版をアップロードし、サブファイルとしてフルスケール版をアップロードすると、上記のプラットフォームでの読み込み時間が短縮されます。
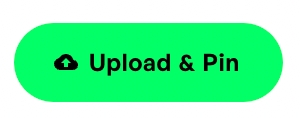
サブファイルをアップロードする
サブファイルには、ビデオ、オーディオ、テキスト、アプリケーションファイルなど、あらゆる種類のファイル形式を指定できます。
「サブファイルを追加」ボタンをクリックすると、メインファイルをアップロードする最初のステップと同じように、別のファイルを 「アップロード&ピン」するフィールドが追加されます。ファイルの種類によっては、トークンの右側にプレビューとして表示されない場合がありますが、これはエラーではありませんのでご了承ください。
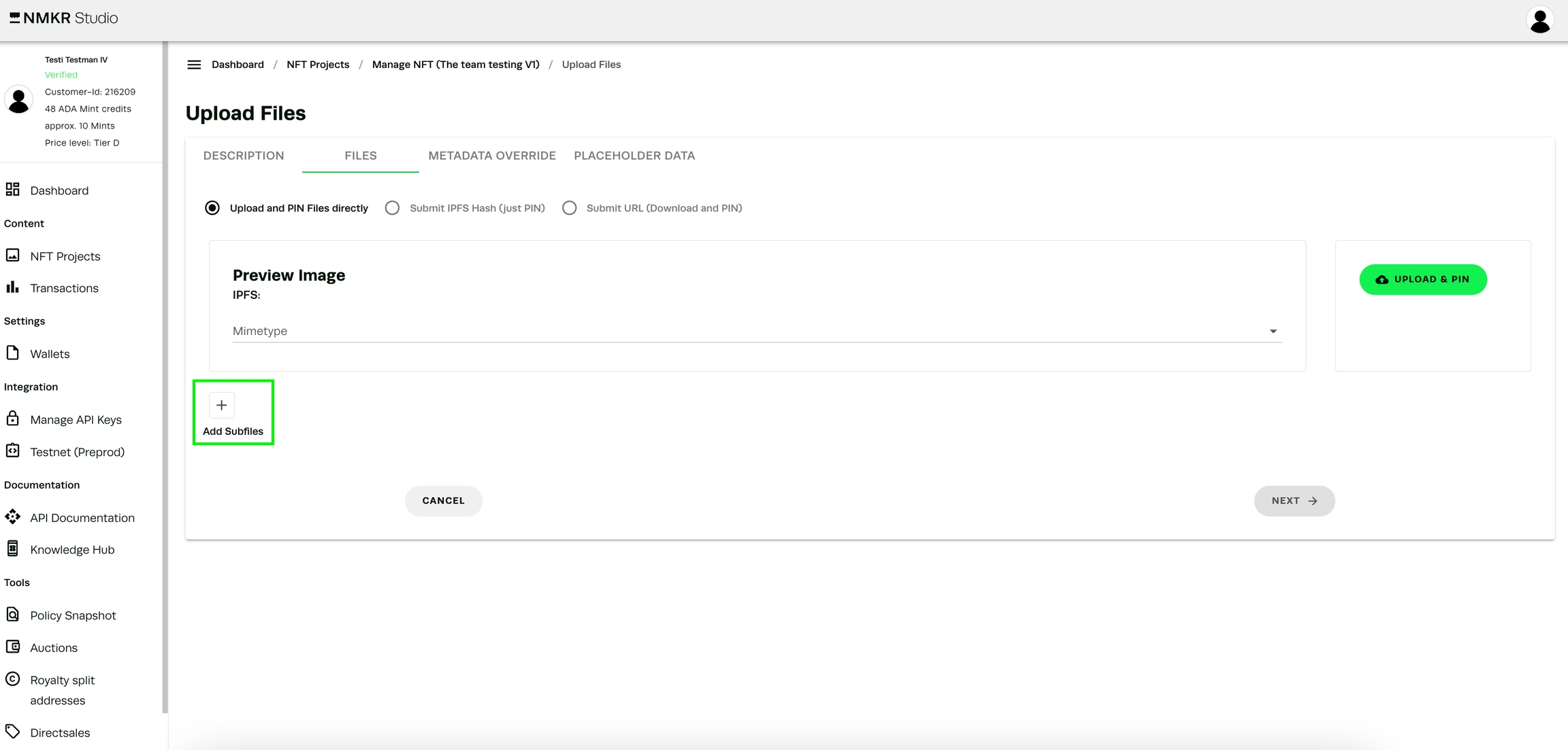
ここにファイル名(最大32文字、スペースや特殊文字は不可)と詳細データ(63文字)を指定し、サブファイルの詳細を追加することができます(オプション)。
詳細データは、メタデータテンプレートでこのフィールドを指定した場合のみ表示されます。
複数のサブファイルを追加したい場合は、最後のステップを繰り返してください。
メタデータの上書きタブ
メタデータタブでは、メタデータテンプレートを使用しないトークン固有のメタデータを設定することができます。
ここで追加するメタデータは完全であることが重要です。
<asset_name>、<display_name>、<policy_id>、<ipfs_link>、<mime_type>のプレースホルダを使用して、正しい値を設定することをお勧めします。
しかし、上記のプレースホルダの値をすでに含むメタデータを追加したい場合は、メタデータの上書きタブにプレースホルダを配置します。
NMKR Studioのトークン名と異なる資産名を指定すると、ミント時にエラーが発生します。
また、値だけでなく、必ず文字列(" ")を使用してください。
例:"traitcount": "12 "は正しいです。
"traitcount: 12 は正しくありません。
メタデータの上書きで "721 "の完全なメタデータを追加し、「変更を保存する」をクリックしてください。
その後、メタデータチェックを使用して、最終的な問題を特定することをお勧めします。
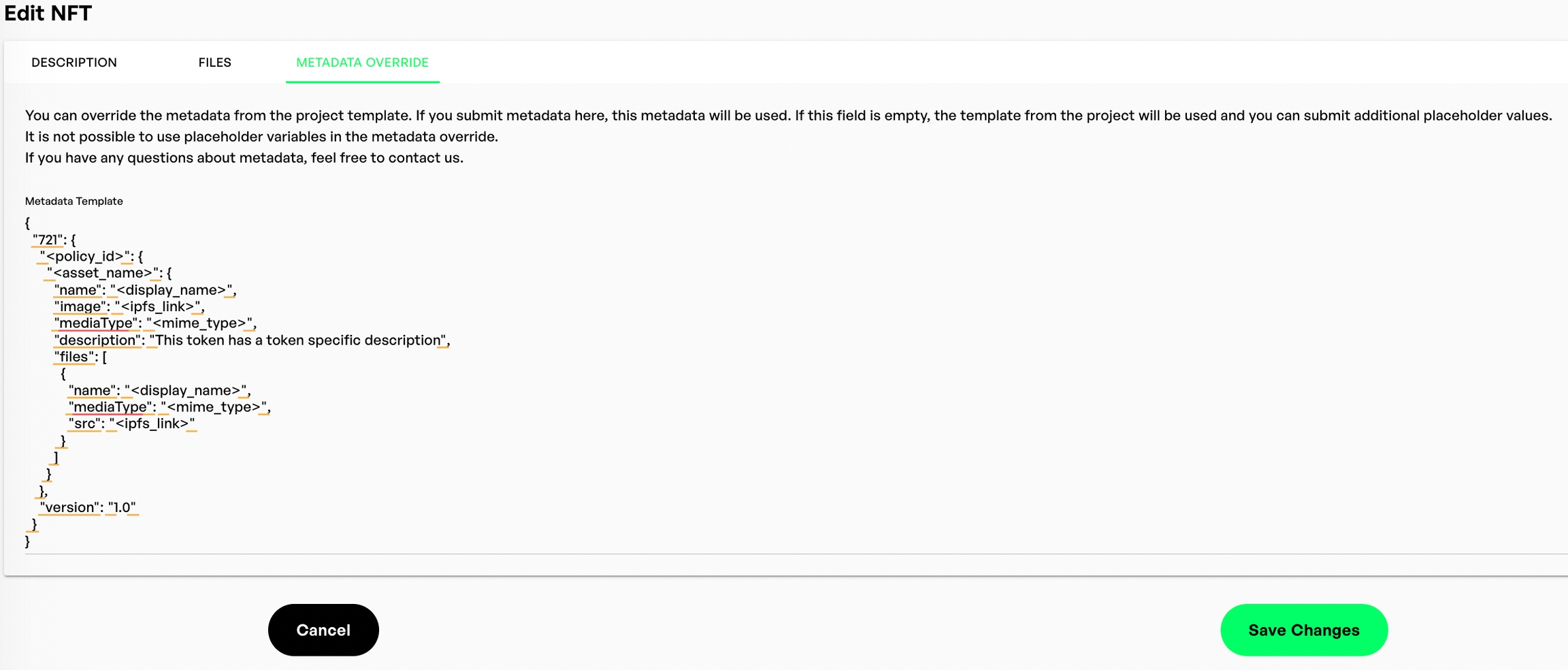
IPFSハッシュ経由で外部からアップロードされたファイルを追加する
IPFSにアップロードされたファイルをトークンに追加することができます。これを行うには、以下の例のように、IPFSハッシュをトークンのメタデータに直接入力してください。正しいファイル形式を取得するために、<mime_type>プレースホルダを追加することを忘れないでください。
プレースホルダ データ タブ
プレースホルダ タブは、メタデータテンプレートにカスタムフィールドを追加した場合にのみ表示されます。
プロジェクトにアップロードされた各トークンのプレースホルダ データ タブのユーザーインターフェイスで、トークン固有の値を指定できるようになりました。
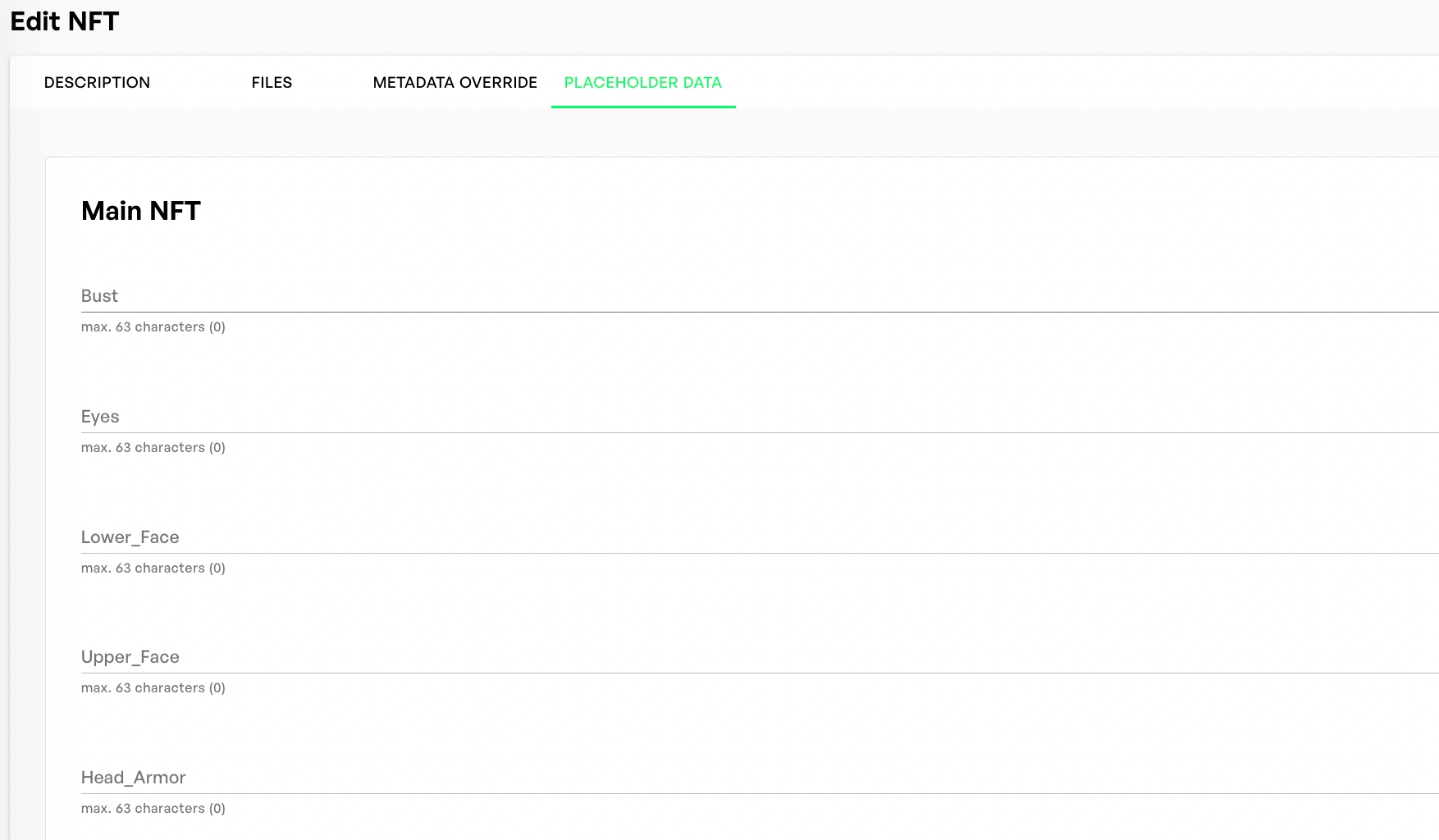
これは明らかに、より多くのトークンにメタデータ値を追加するのに適した方法ではないため、トークンにメタデータを一括追加するには、他の一括アップロード方法を使用してください。コーディングの経験があまりない人にとって最も簡単なのは、placeholder.csv方法です。
最終更新