Add Token-specific Metadata
Here we will explain different methods to add metadata to your tokens
After uploading all tokens to your project, you want to add metadata that is unique for every single token, like custom traits etc. In NMKR Studio, we have different workarounds to accomplish that.
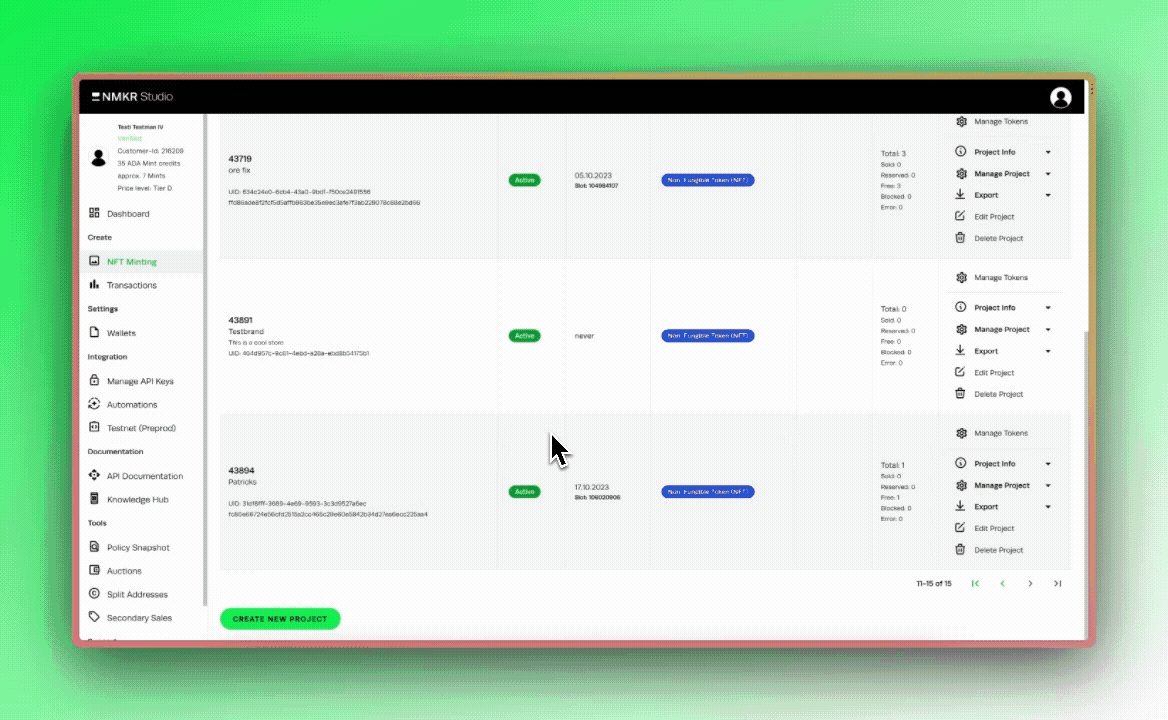
Option 1: Add custom metadata fields in the user interface
You can add metadata values to the NFT in the edit section of the token using the user interface. Each custom field that was previously specified in the metadata template can then be specified by in the placeholder data tab in the edit section of your token. This is the easiest way to add custom metadata fields to your tokens, but it is also not suitable to add metadata for a higher number of tokens.
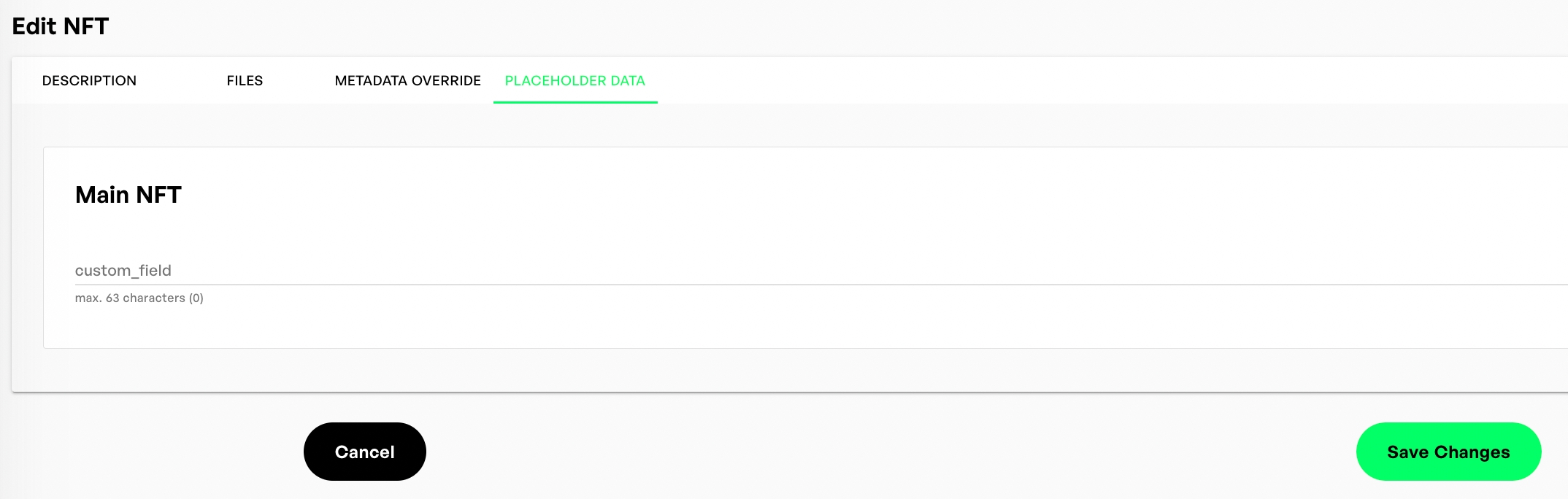
Option 2: Upload metadata in a placeholder.csv sheet
This is probably the easiest way to upload metadata to your tokens in bulk. This method allows you to upload a sheet that contains values for each token and each field that was previously specified in the metadata template by simply adding them with a spreadsheet-software like Excel or Google sheets.
Specify the fields you want to add in the metadata template
The first step to use this method is to add all the custom fields you need in the metadata template. Each field will later be a column in your spreadsheet.
Download the placeholder.csv template of your project
The next step is to download the placeholder.csv template of your project, which will contain all the fields of your project's specified metadata template.
Edit the placeholder.csv in the spreadsheet software.
Open the placeholder.csv in a spreadsheet-software like excel of google sheets. The placeholder.csv template already contains all the fields that were added to the metadata template and tokens that were uploaded to the project. You can now easily add all the custom values to the spreadsheet.

Save the new placeholder.csv file
After you specified all the metadata in the spreadsheet you want to save the file named as "placeholder.csv". Please make sure that you export the file again as CSV with comma separated values. It can happen that users of the German version of Excel may have this file exported with semicolon separated values. This won't work. Please copy the spreadsheet to a new sheet created in google sheets and export it there.
Upload the placeholder.csv to your project
The final step is to upload the edited placeholder.csv to your project. In order to do that, please use the SFTP upload or bulk upload.
Option 3: Upload metadata as JSON file
Separate into single .json files and make it Cardano compliant
You can also use the SFTP bulk upload to add JSON files to your project. Many projects have their image files exported together with a .json file that contains all the metadata that belongs to each token. You will need to split them into single .json files for each individual token, if you used hashlips for the creation of the images and metadata you need to split it and make it fit for Cardano. Please make sure that your JSON is in the correct format (CIP-0025) and it contains all the values you specified as placeholders in your metadata template.
Rename the .json to .metadata or .metadatacip68
Before you upload the JSON via drag and drop to the project folder on the SFTP server you have to rename them from ".json" to ".metadata" or ".metadatacip68" if you are using CIP-68. This can be easily done with bulk renamer tools, there are plenty of it and the most are free versions. The newly renamed ".metadata" can only match and add metadata to the token, if it is named correctly. If your tokens asset_name/tokenname is "0001" you want to rename the belonging "file.json" to "0001.metadata". The metadata can only be added after the token was uploaded.
Helpful resources for users of hashlips
If you used Hashlips to create your images and metadata, this following video can be very helpful to split your json and make it fitting for Cardano.