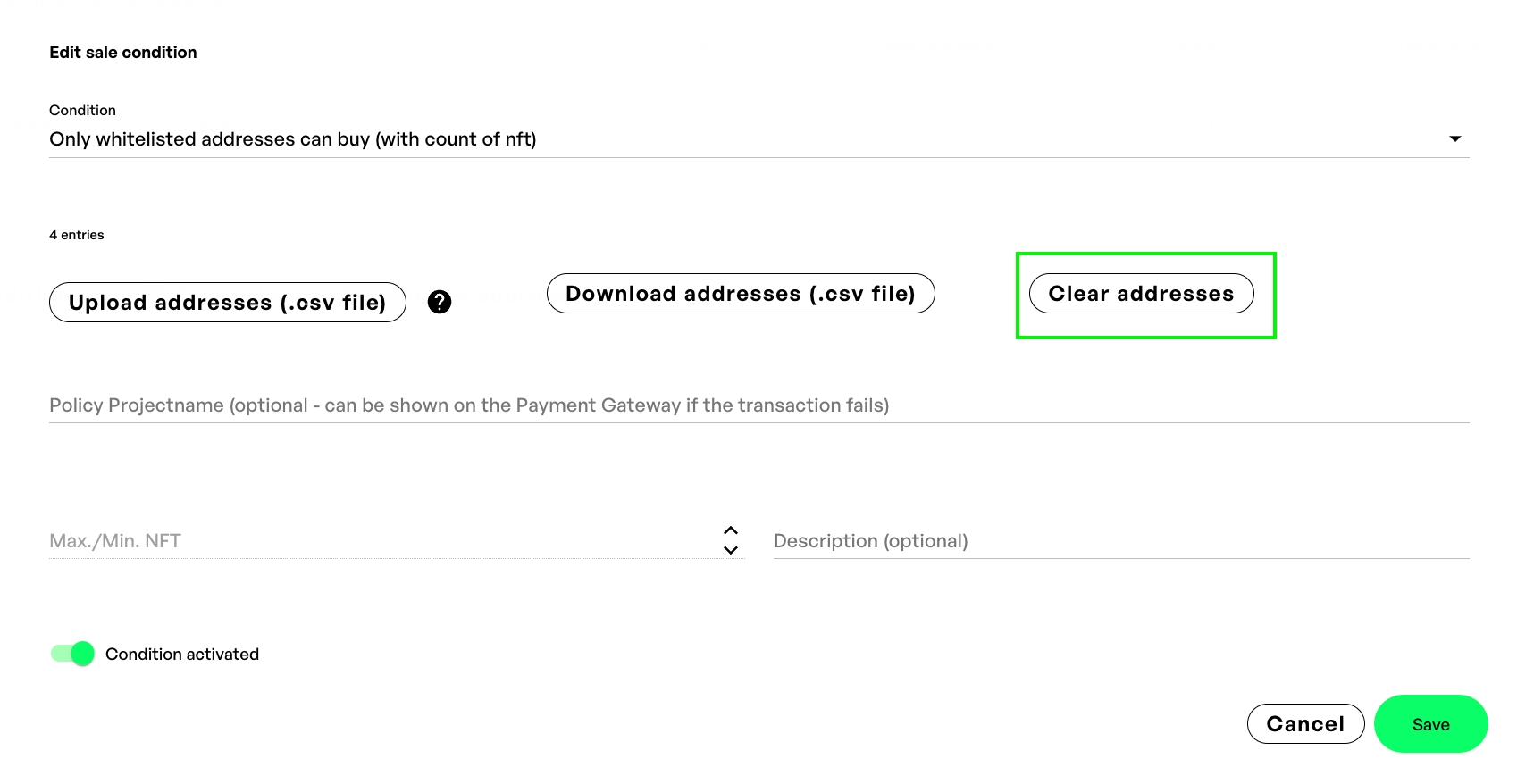Whitelist with Count
Allow only whitelisted wallet addresses to buy tokens from your project
This Sales Condition is to create the well known Whitelisting. Whitelisting means, that only previously specified addresses can buy tokens. In NMKR Studio that means you will upload a spreadsheet that contains the addresses and also the amount of tokens each specific address can buy from your project. Specifying the amount gives you a lot of flexibility to customize your minting.
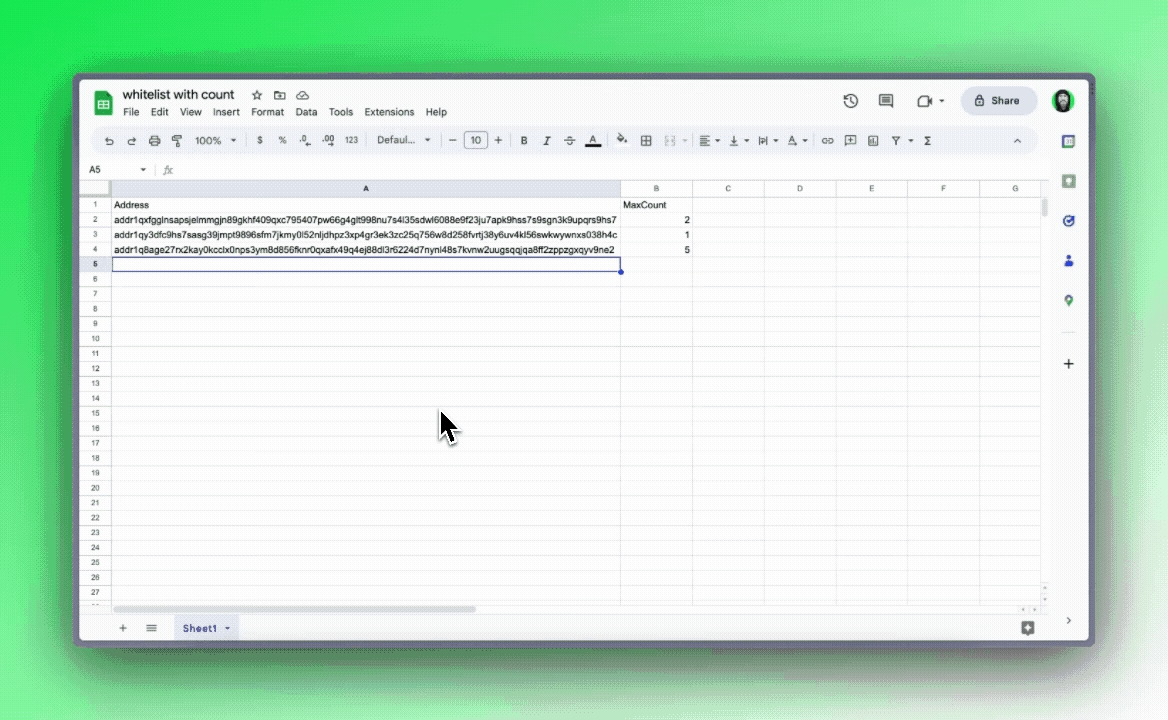
If you need to collect the addresses of your user first, a policy snapshot could be an option to do it.
Create the whitelist as csv
Please open Excel, Google Sheets or any other spreadsheet software and create a new file and format it like in the example below.
You will now add one wallet address (not the Stake address) to every row in the spreadsheet in column A (Address) and specify the amount that this wallet should be able to buy in column B (MaxCount). There is no limit in the amount of addresses or amount of tokens, but please keep in mind that if you have more tokens added in the whitelisting than in the project itself, not everybody will be able to buy a token from your project. Your spreadsheet will now look like this:
addr1qy55ts7h4txp9fre...ywnxs723f0x
1
addr1q8esrnq9vtn4k...gn3k9upqekx6lz
5
addr1q8xc4n8hkf0zu946...k9upqkelss5
2
Please make sure that the added addresses do not include any whitespaces. You can check for that in yous hseets software. select the column, rightclick and choose conditional formatting, format rule "text contains" and then write a single whitespace in the field. Choose a formating style like red background and confirm. All addresses can now be identified and fixed easily in the sheet.
Give the file a name and save it as CSV File (Comma Separated Values). There are no specifications about the name from our side.
Upload the whitelist
The next step is to add the sales Condition in NMKR Studio, go to the manage prices tab and click the "Add Sale condition" button. Select the "whitelisting with count" and click on "Upload addresses (.csv file)".

Select the previously created whitelist csv file and upload it. The count above the "Upload addresses (.csv file)" button will now show the number of recognized wallets.
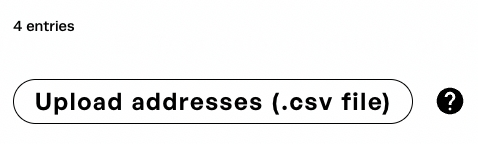
If you add multiple wallet addresses to the white list that belong to the same stake address, only the
Monitor whitelist usage
By clicking on "Show whitelist usage" will open a new tab where you can monitor the sales for each single whitelisted address. It allows you to search by address in the search bar too.
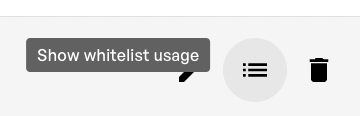
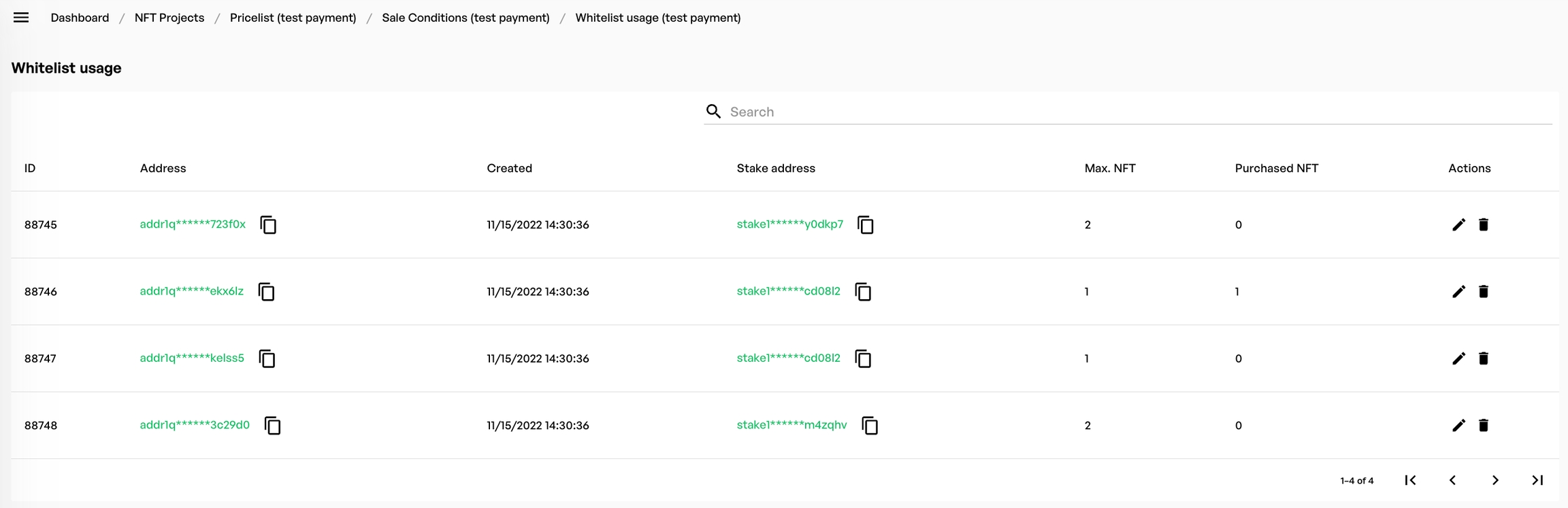
By clicking the "Export Whitelist usage" button you can now also export this list as csv.
Edit whitelist
NMKR Studio allows you to manually edit the whitelist even after the update in the interface without needing to reupload a new file. This means you can add new addresses, remove addresses and update the count of addresses from the NMKR Studio user interface during the sale.
Please go to the whitelist usage tab, where you also want to monitor the addresses.
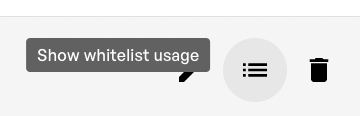
Add new addresses
To add a new address please click on "Add whitelist address" and submit the address and count there.
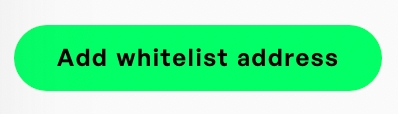

Remove addresses
To remove an address please click the trash button and confirm that you want to delete the address.
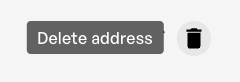
Change Count or address
The "Edit address" button allows you to change the address and the count of the whitelisted address.
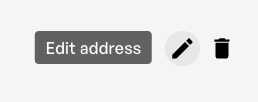
Change the count or address and save the changes.
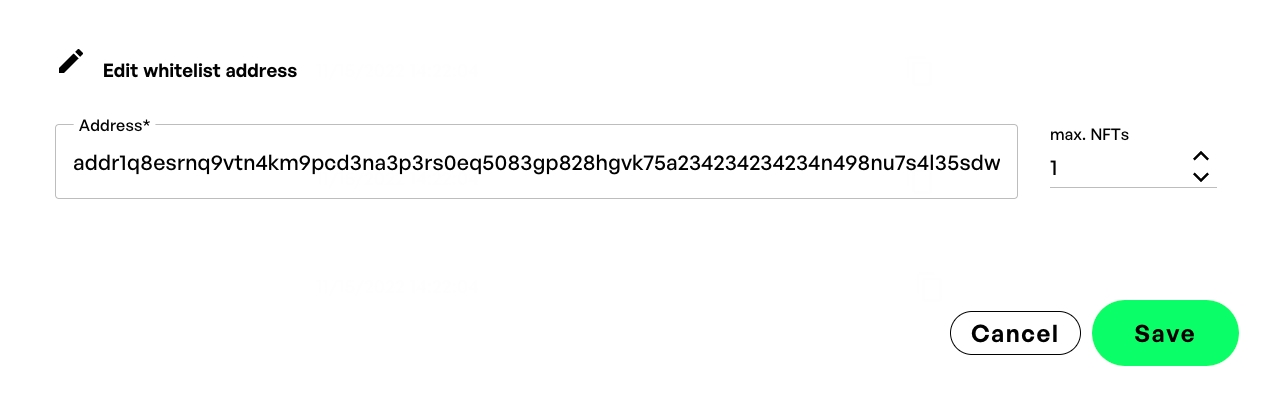
Reupload a changed whitelist
To reupload a new whitelist please go to the sales conditions tab and click the "edit" button in the actions on the right side of the whitelist sales condition.

Please click "clear address" first to reset the whitelist usage tracking and then upload the new file again