Bulk Upload Files and Metadata
NMKR Studio allows you to upload files in bulk directly from the user interface.
Upload up to 1000 files directly from the user interface using drag and drop, or upload larger batches in bulk using SFTP. However, both options require proper file naming and uploading the files in the correct order. Klick here if you want to learn how to use the User Interface or here if you want to learn how to set up the SFTP Upload.
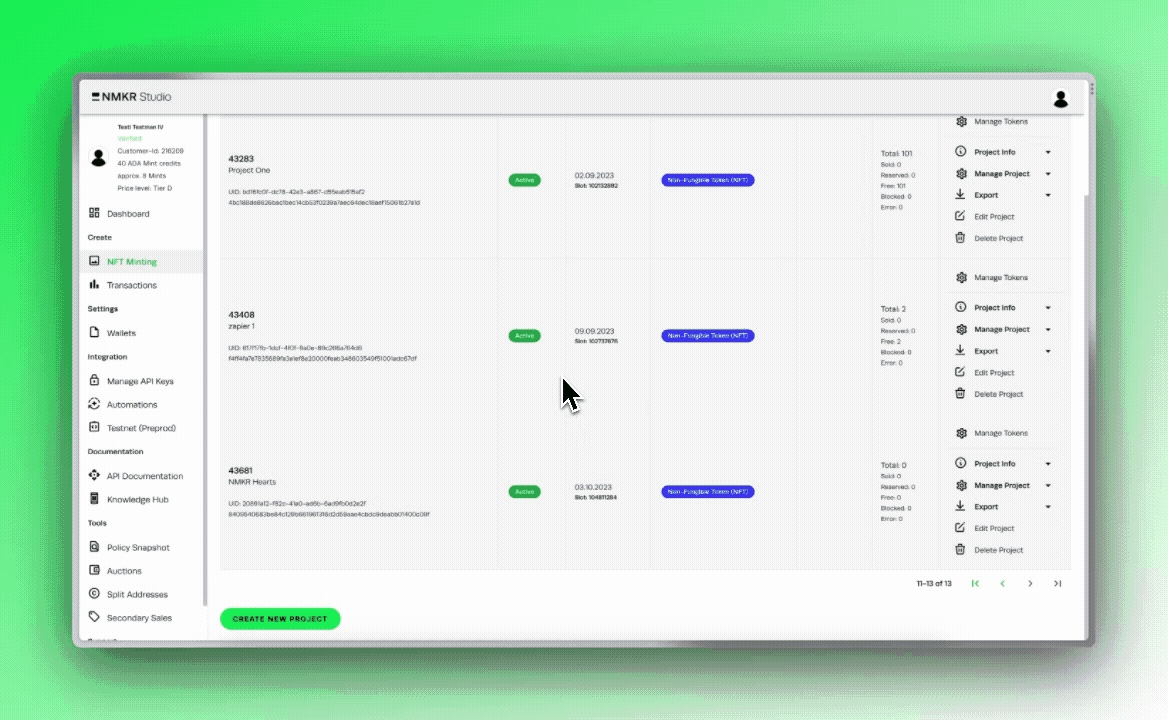
Upload in the correct order
Main file first (image or animated gif)
Subfiles next
Metadata (renamed JSON or Placeholder.csv) last. Maintain this order even if you modify the project, especially with the placeholder.csv method.
Naming of the files
To make sure everything works correctly, you need to name your files in a certain way. The names of the files will determine the asset_name and display_name for the token. It's important to name subfiles and metadata properly too.
For instance, uploading a file named "Token #0001.jpeg" will result in the following naming:
The asset_name/token name of the file will be "token0001".
The display_name (the name of the NFT) will be "Token #0001".
Main files
After a correct naming of the files you can start to upload the files
We recommend that the numbering of your tokens rarities are not related to the token numbers. If this needs to be the case, we recommend that the asset_name / token name of an asset does not correlate in any way with the display_name and is randomly generated. Please use the placeholder.csv method to override the display names of your tokens. The reason for that is simple; if you are going to use MultiSig Payment in your project, the buyer could see the asset_name (not the display_name) in the transaction when he is signing the payment transaction. Therefore, a buyer could decide to cancel the transaction if he sees an "not rare/common number" and start over again.
To add a subfile to an existing File/Token with the name "Token #0001", you need to upload a file named "Token #0001.subfile.1.png". This file will be added to the NFT as the first subfile.
If you want to add more subfiles, you can name them "Token #0001.subfile.2.png" for the second subfile, and "Token #0001.subfile.3.png" for the third subfile, and so on.
Metadata JSON
It is important that .json files are renamed to .metadata files. Please make sure in the detail info of your file that the suffix is not ".metadata.json." If you upload a file named "Token #0001.metadata", the previous uploaded File/Token with the name "Token #0001" will take this file as metadata (in the metadata override).
Metadata with placeholder.csv
The easiest method to upload metadata in bulk is the placeholder.csv method. It allows you to use a spreadsheet that contains all metadata of your tokens to add them to your tokens in your project.
Last updated