Managing policies
Learn how to create, view, export and import your policy IDs
Managing your policies
With NMKR Studio you have full control over your policy, which means you can export and use it however you want, and even create multiple projects with the same policy ID by exporting the keys and importing them to a new project. This could be used to split up the amount that can be sold in one project, or to separate for whitelisting.
Create a policy
A new policy can be created when setting up a project. The second step in creating a project is where you create a new policy ID and choose it's locking date. Please select the locking date carefully as above explained.
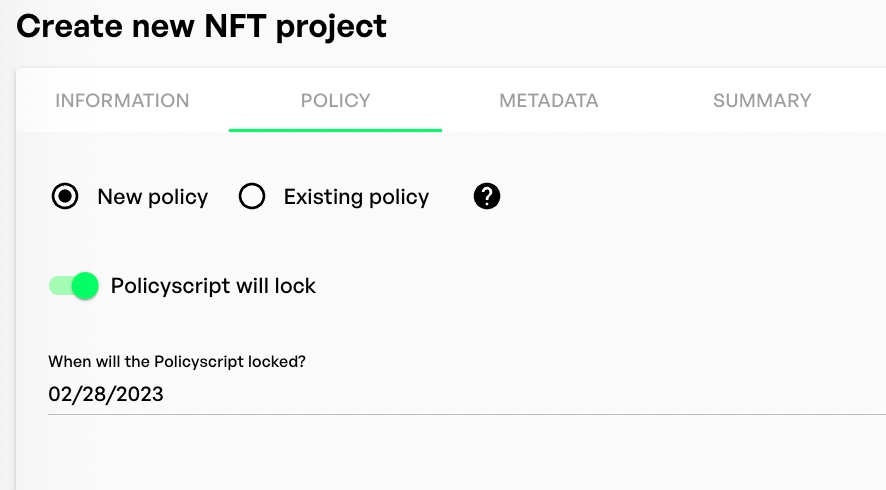
Show policy
To show your policy ID click the policy button in the actions bar on the right of the managing projects tab.
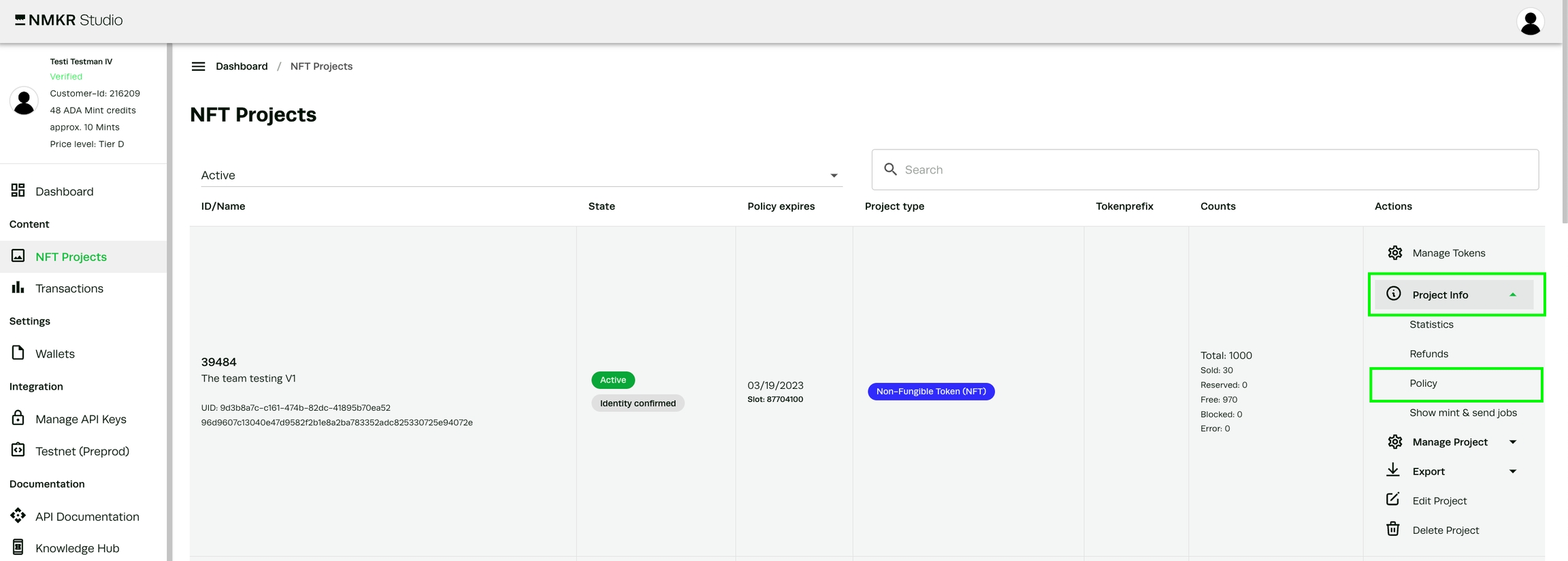
It opens a tab that shows you a policy script and your unique policy ID. You can now check your policy ID on https://cardanoscan.io or export the policy Keys to use them in another project.
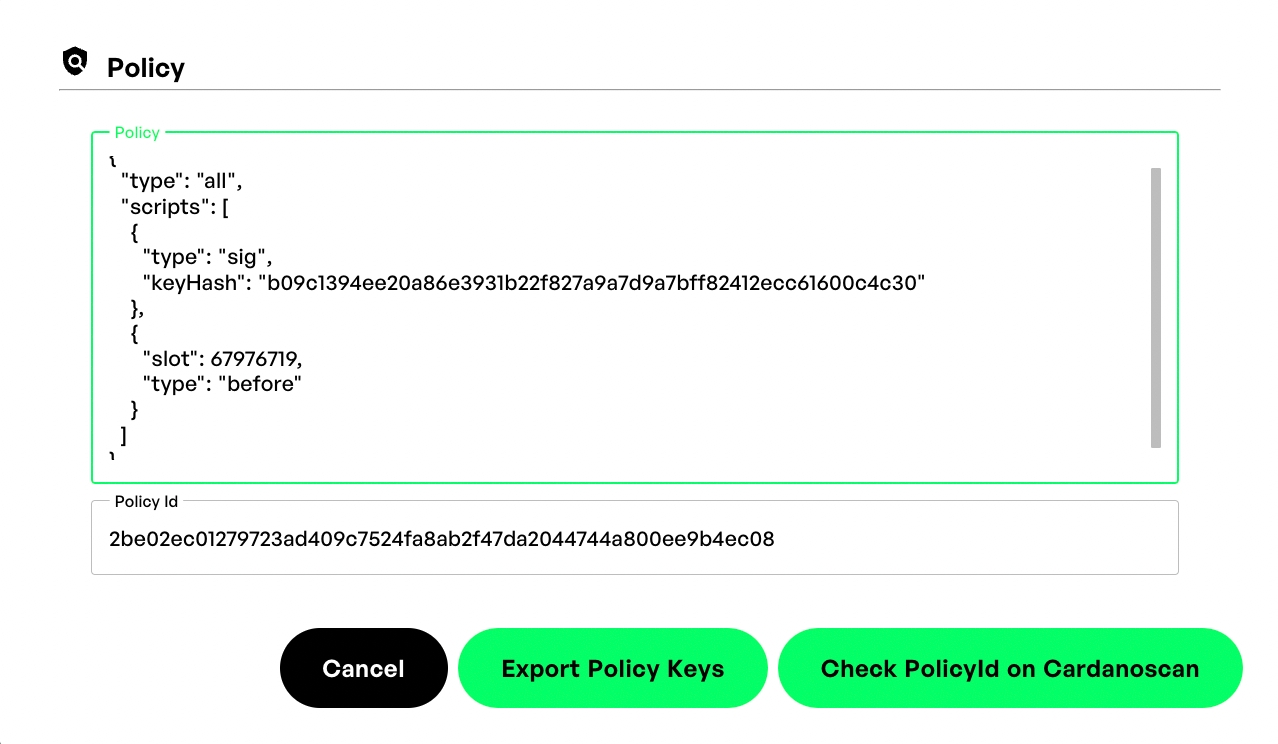
One policy for multiple projects
Export policy Keys
To export the policies, click the same button that was used to show the policy and select 'Export Policy Keys.' This will immediately download a zip file with your policy Keys.
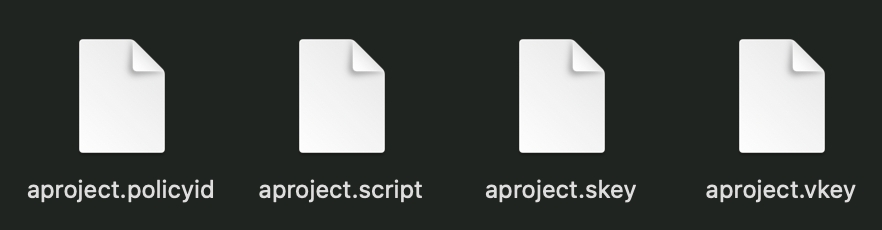
Import Policy Keys
To import the policy keys, please create a new project, fill out the project details on page one and then move on to the second tab.
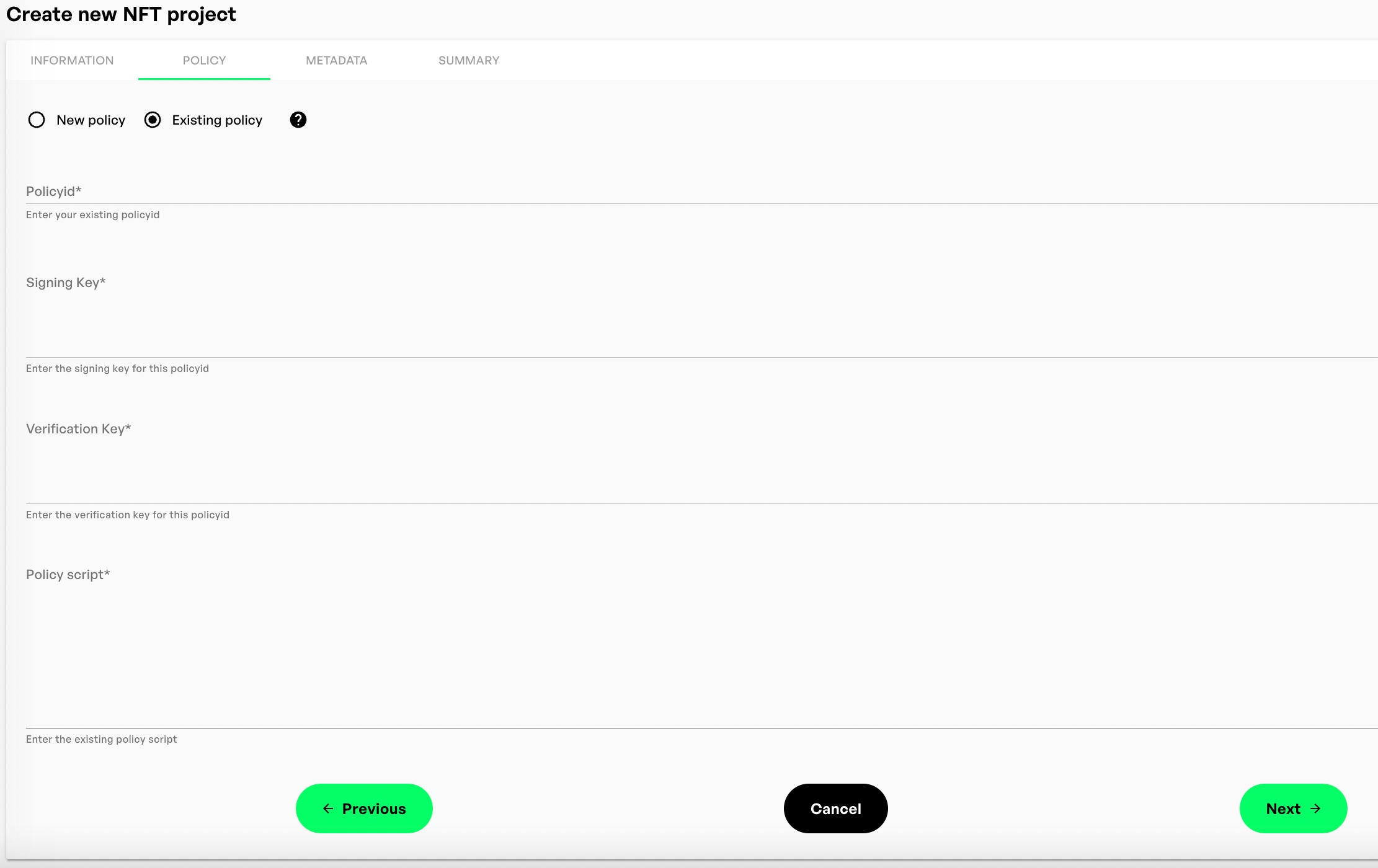
Open each of the previously downloaded keys in a text editor application and copy and paste the keys as requested.
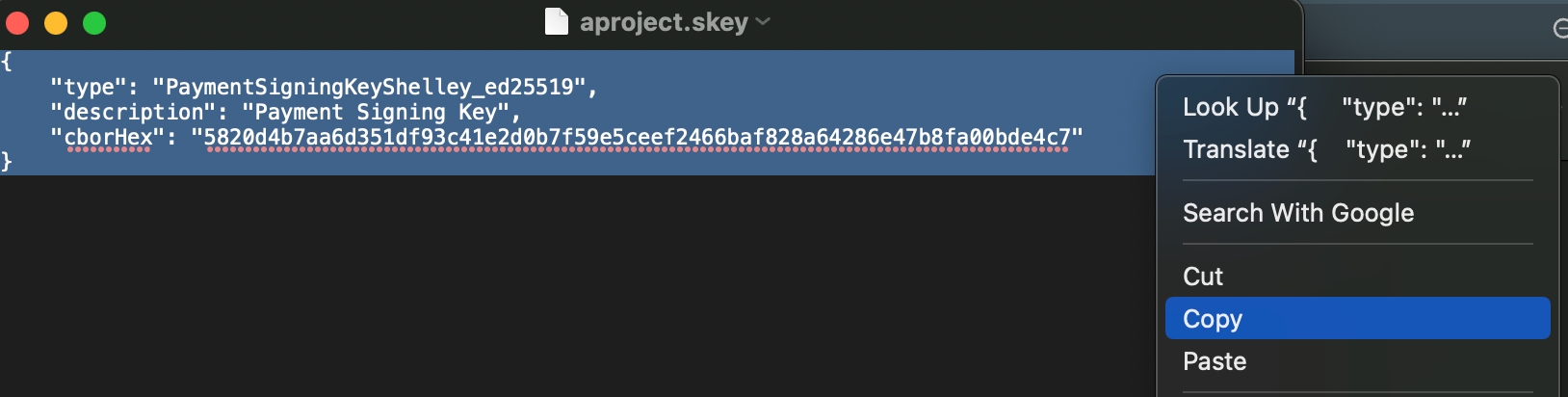
Click 'next' to continue with the set-up of your project.