Set up NMKR Pay
NMKR Pay can be set up for your project in very easy steps
Enable NMKR Pay for your sales
A sale via NMKR Pay can be enabled within minutes and very simple steps. After specifying prices, you can directly share the payment link or start with the website integration. If you have a very hyped drop we can also set up a queue.
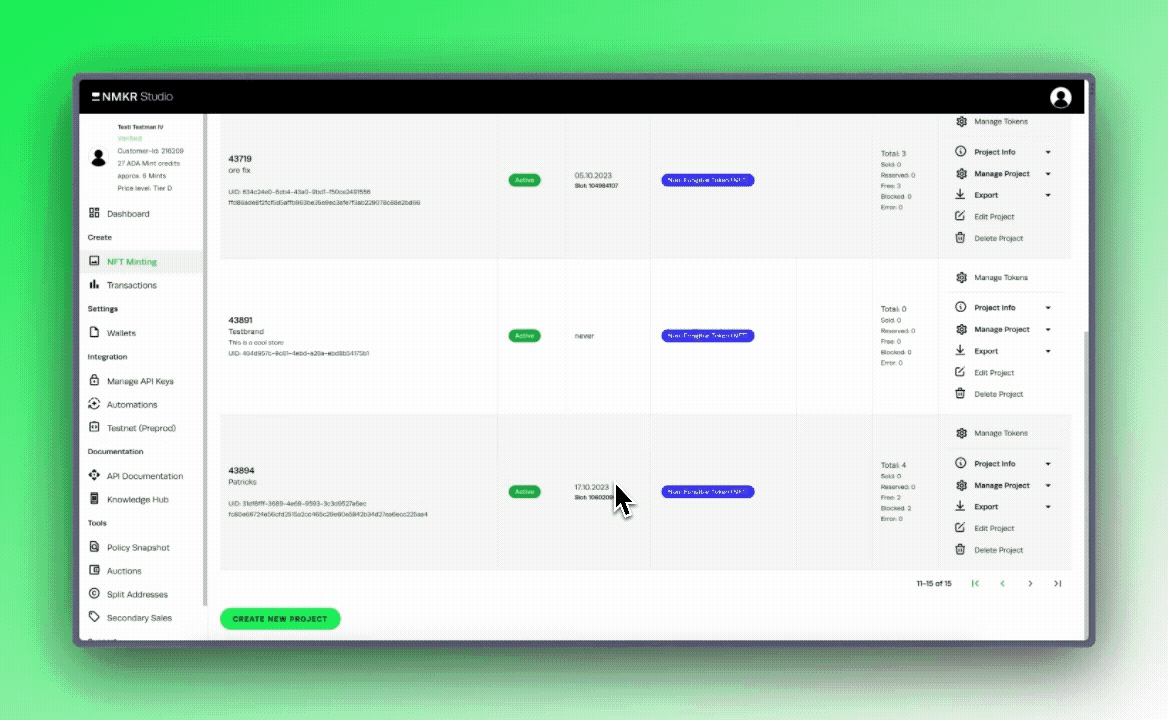
Specify prices in your price list for NMKR Pay
The first step is to set up prices in your price list. Once the prices are specified NMKR Pay is enabled and ready to be used for your sales. There are some settings, but these are optional.
NMKR Pay settings (optional)
Additional (optional) settings and the payment link for NMKR Pay can be found below your price list in the manage price list tab.
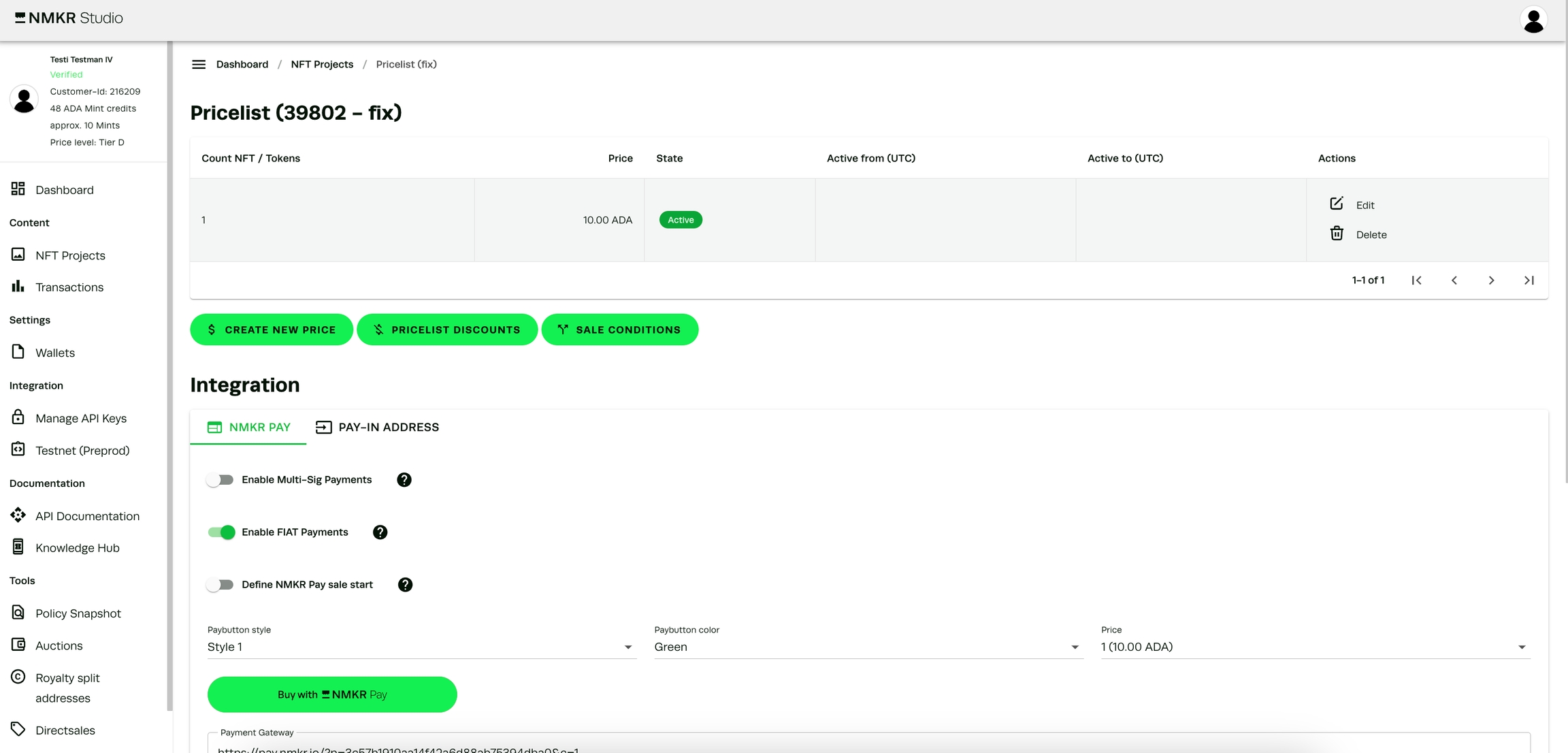
Enable MultiSig Payments
Please read the documentation about MultiSig Payment before activating this option.
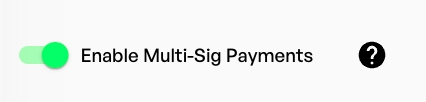
Enable FIAT Payments
FIAT Payment is enabled by standard. Please read the documentation about FIAT payment here.
Define NMKR Pay sale start
NMKR Pay allows you to define a starting date and time for your sales. This starting time will be displayed in NMKR Pay and allows you to share the payment link (or publicly integrate the buy button) in advance.

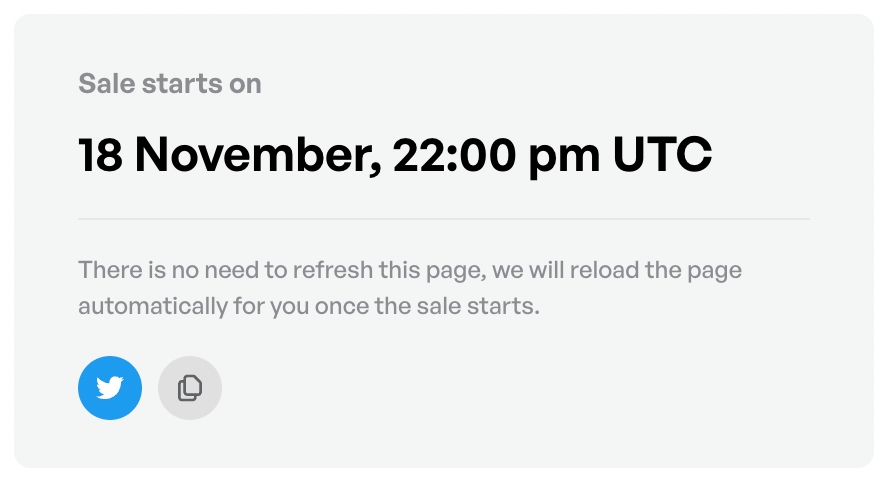
Share the payment link or integrate to website
You can now use the Payment link of NMKR Pay to share it with your community and enable random sales of your project (without quantity options). It can be found in the NMKR Pay settings below your price list.

If you want to integrate a payment button and also quantity options to your website please learn more in the topic Website Integration.
Payment link parameters
The payment link uses the following parameters:
&c= as the Quantity parameter
&c=1 would be used to buy one NFT. Only previously in the price list specified quantities can be used. Example link:
https://pay.nmkr.io/?p=53cabab140554c69813x6d325e908f675f&c=1&pm= as the payment method parameter
&pm= Payment method
possible inputs:
&pm=fiat
&pm=walletThese parameters would be added to the payment link like that:
https://pay.nmkr.io/?p=53cabab140554c69813x6d325e908f675f&c=1&pm=fiat&ra= to specify the receiver independently of the purchaser
If you want to specify a wallet address as receiver of the minted NFT that is not the address that actually buys the NFT, please use the &ra= parameter and add the receiving address. Example URL:
https://pay.nmkr.io/?p=53cabab140554c69813x6d325e908f675f&c=1&ra=addr1q8age27rx2kay0kcclx0nps3ym8d856fknr0qxafx49q4ej88dl3r6224d7nynl48s7kvnw2uugsqqjqa8ff2zppzgxqyv9ne2NMKR Pay, will show a clear warning that the NFT will be received by another wallet address.
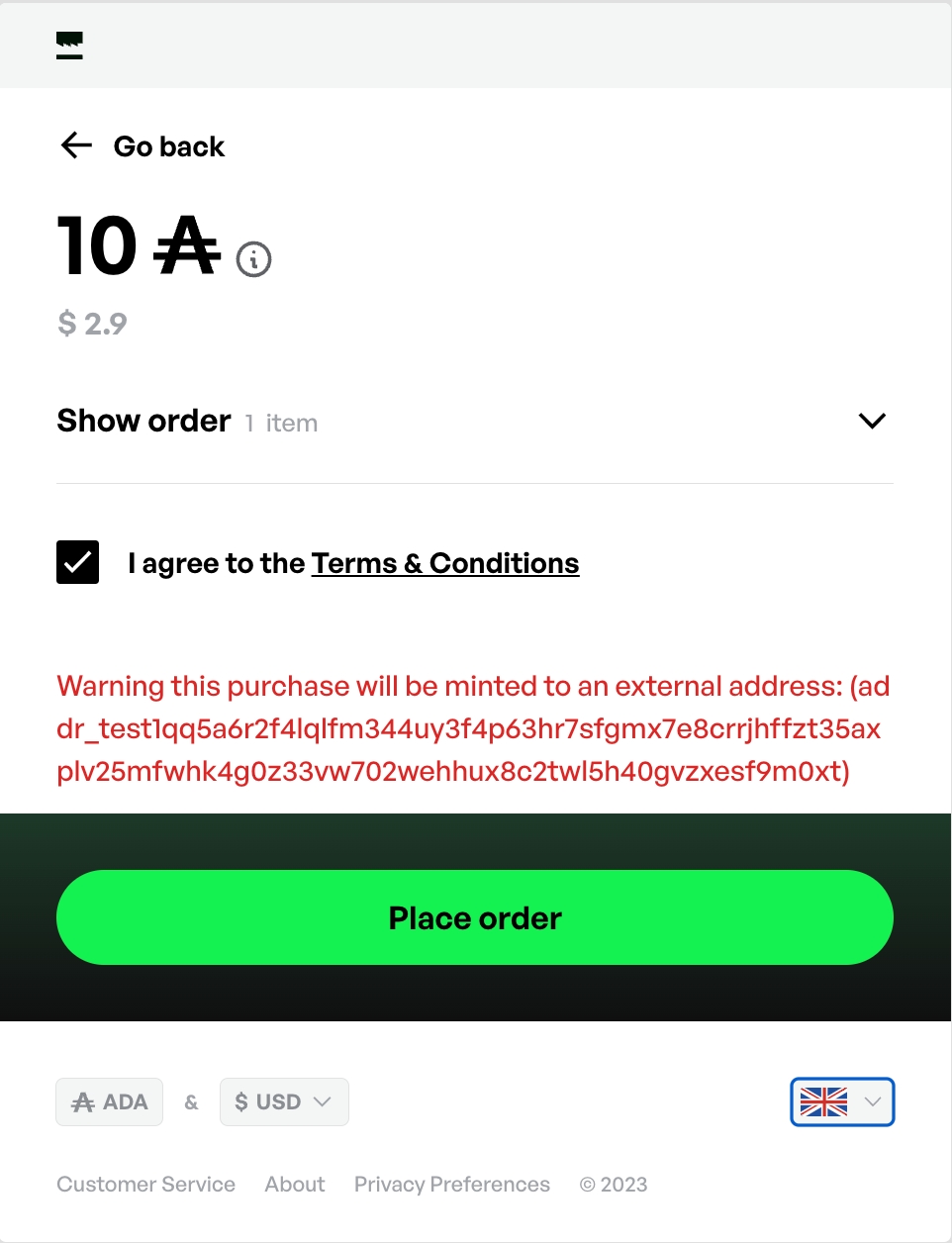
&cp= to specify custom property
This parameter would be sent back when using a webhook. You could therefore use that as an identifier with e.g. a customer id. Also, the custom property “&cp=" can be used to create an affiliate link.
Quantity options / sell multiple tokens via NMKR Pay
Where the standard payment link only allows to mint single tokens, NMKR Pay can be also used to sell multiple tokens in one transaction. In oder to do so, you need to change the number at the ending (c=1) of the payment link.
A payment link ending with c=1 will be for a single token sale, c=2 would be for two tokens, c=3 for three tokens and so on.
Queue system
For NMKR Pay and the API we have two different Queue systems. One triggers automatically when there is high load on our systems, this queue also applies for the API, the other Queue is a custom solution that can be set up for certain projects.
High-load Queue
For highly anticipated drops, NMKR Pay can use a Queue System, which allows us to channel incoming payment requests and place your customers in a queue to process each sale in order to ensure a smooth sales process without overloading our system or the Cardano blockchain. The queue will automatically trigger when there is high load on our system, means there is a trigger that enables the queue, and it is not enabled by default. Once the requests are exceeding amount x / minute, the trigger will enable the queue and all following requests will be sent to the queue. Then the queue is automatically letting a certain amount of people per minute through to NMKR Pay.
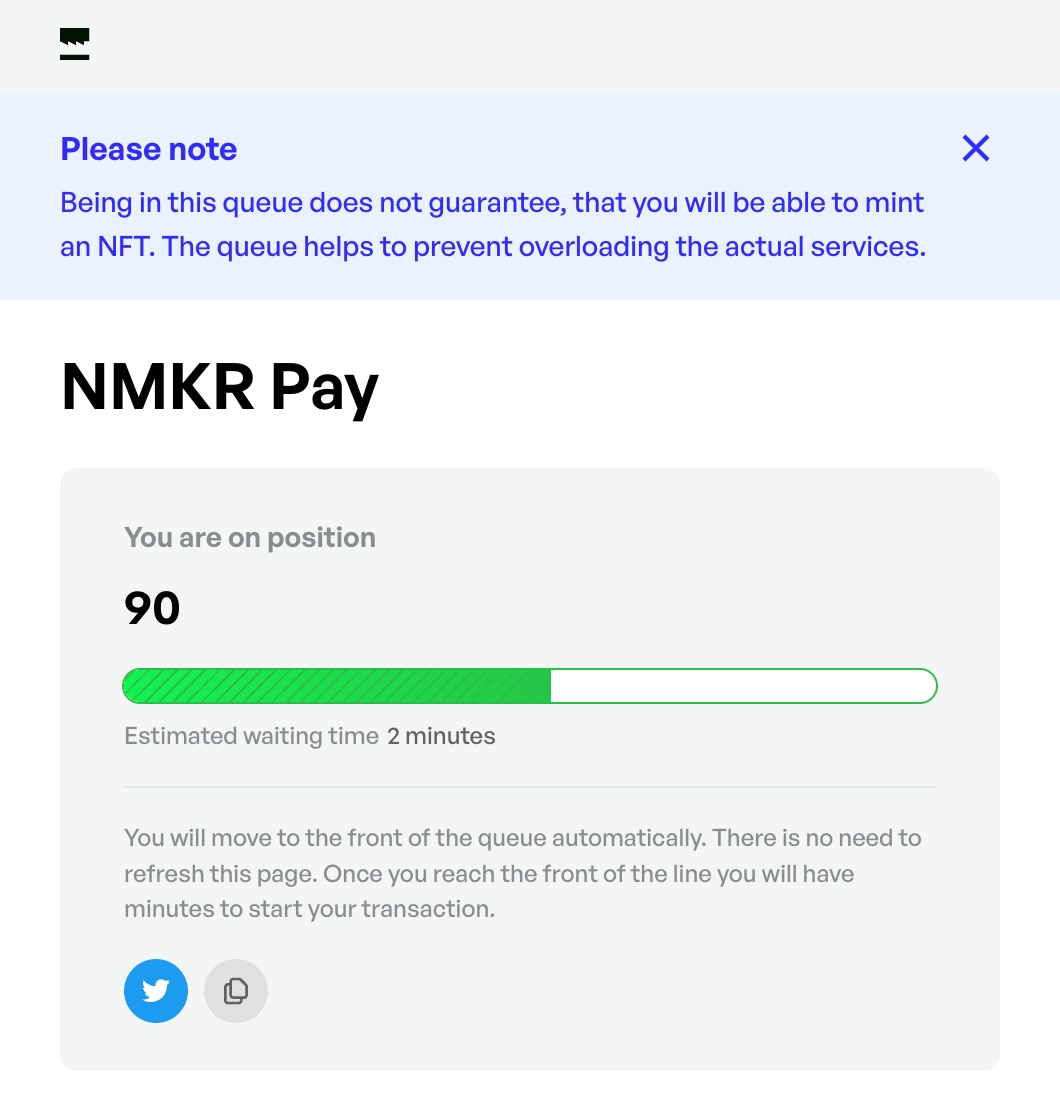
Custom Queue
Besides the global queue, we also have the option to enable a custom queue for certain projects. This Queue can be enabled by us for your project and will be triggered differently and independently from the high-load Queue.
If you expect a very hyped drop, please create a ticket with us to enable the Queue. Please plan at least 1-2 working days for us to set this up.
Last updated