Edit
Edit the uploaded and unminted token in NMKR Studio
It is always possible that you made some mistakes like typos or wrong metadata values with your token. That should be updated before you begin the minting process. In NMKR Studio it is very easy to edit specific token details.
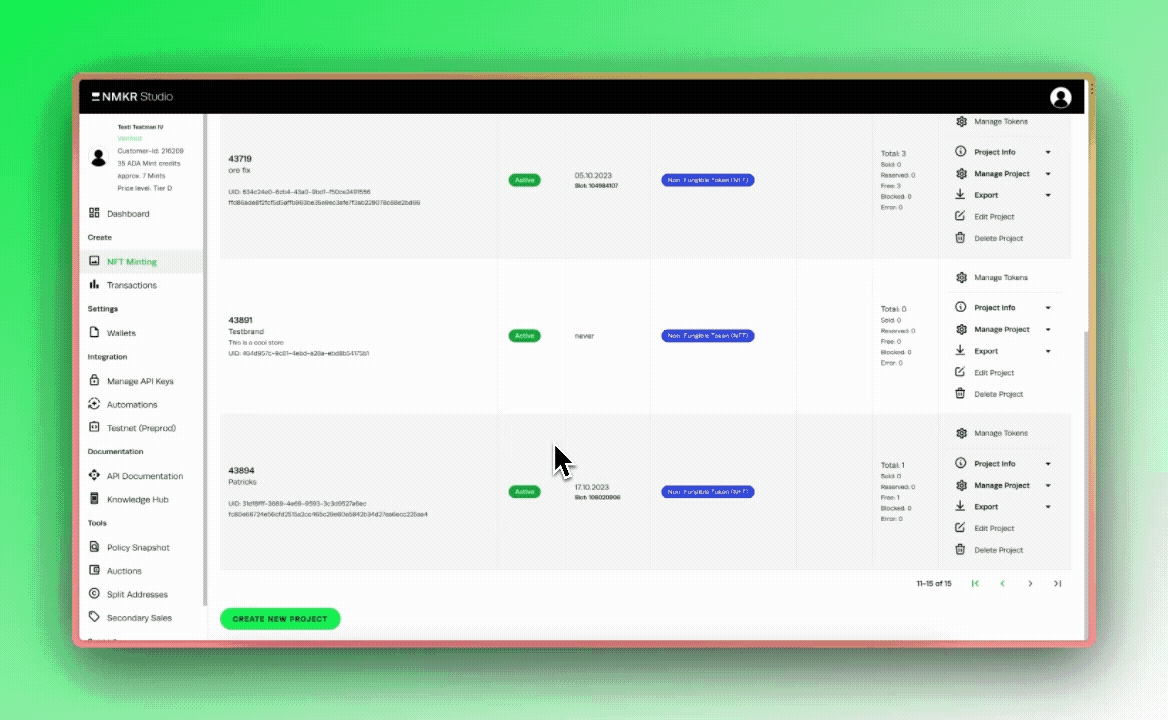
Edit your NFT or FT
The button to edit specific tokens can be found in the actions bar of your token on the Manage NFT Tab.
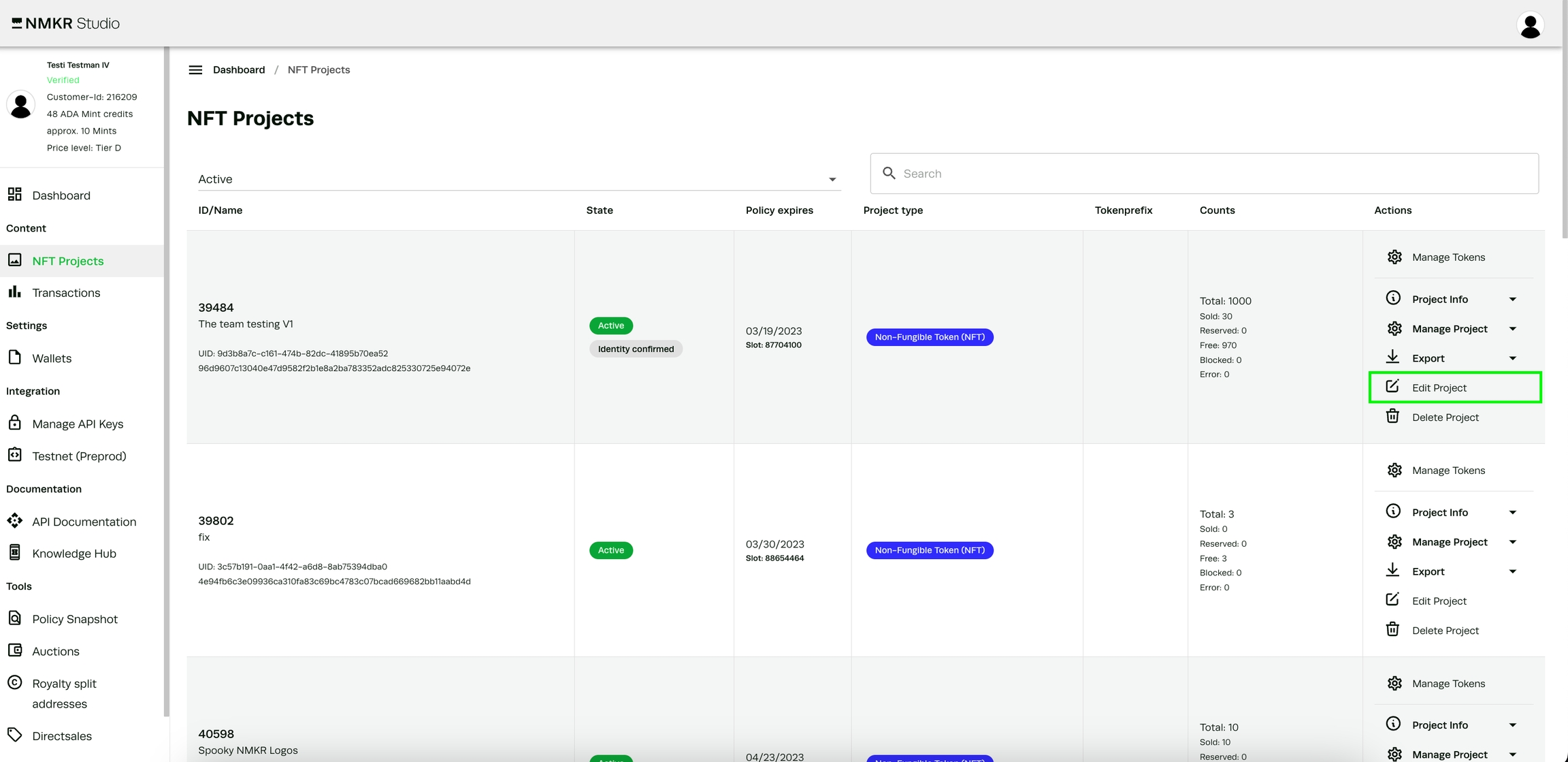
The following window looks almost the same as the one you already know from the process of uploading a token. It is separated in three main tabs (Description, Files and Metadata override) and one optional tab (Placeholder Data) which only shows up if you specified any custom fields in your metadata template.

Description tab
The description tab is where you change the basic information about your token like the Tokenname, the Displayname(optional) and the description(optional). The Tokenname is related to the asset_name in your metadata and should be always matching. Therefore we also recommend to always use the <asset_name> placeholder if you use the Metadata override. It is limited to 32 characters.
We recommend that the asset_name / token name of an asset does not correlate in any way with the display_name and is randomly generate. The reason for that is simple; if you are going to use MultiSig Payment in your project, the buyer could see the assetname in the transaction when signing the payment transaction. If the numbering of your tokens rarities are related to the token numbers, a buyer could decide to cancel the transaction and start over again.
The displayname is where you want to add special characters and longer names with up to 63 characters (e.g. Landplot #1011). This displayname, if given, will replace the tokenname on explorers like pool.pm. The display name replaces the <display_name> placeholder in your metadata template. The description will replace the <description> placeholder in your metadata template. It can also contain special characters and up to 63 characters. if you want to have the same description for all the tokens in your project, it makes sense to replace the <description> placeholder in the metadata template with hard values.
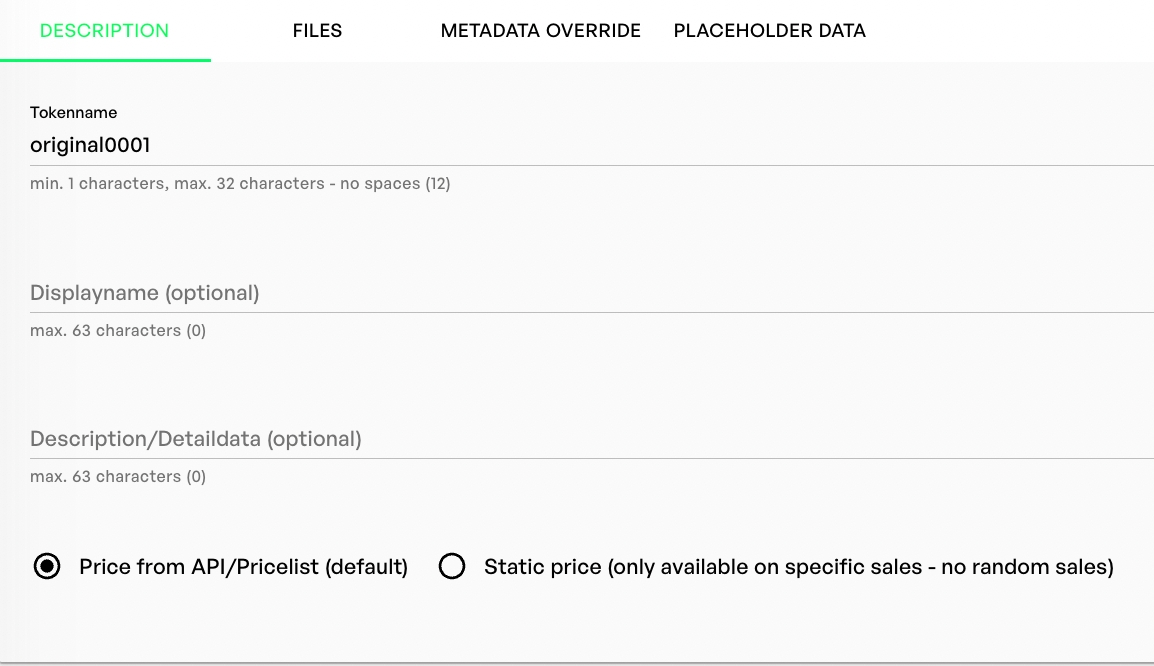
Static Price with specific sales
By standard, the NFTs price will be taken from the pricelist, but you are also allowed to specify a static price for every token manually here, please keep in mind that these prices won't work with random sales and you have to use the specific payment links of NMKR Pay for it.
Files tab
The files tab of your token allows you to add subfiles to your tokens and also shows the IPFS hashes (e.g. QmZNqgUHhGukXD27pAZtZE5BEkx6VXB1AhQVmK55QCd31y) of the uploaded and pinned files. Subfiles that are uploaded via the SFTP, will also show up here. The functions to submit IPFS hashes directly and upload files via URL are not supported in the current version of NMKR Studio (coming soon). If you want use external IPFS hashes of already uploaded and pinned files, please add them directly to your metadata in the metadata override or the metadata that you upload via SFTP.
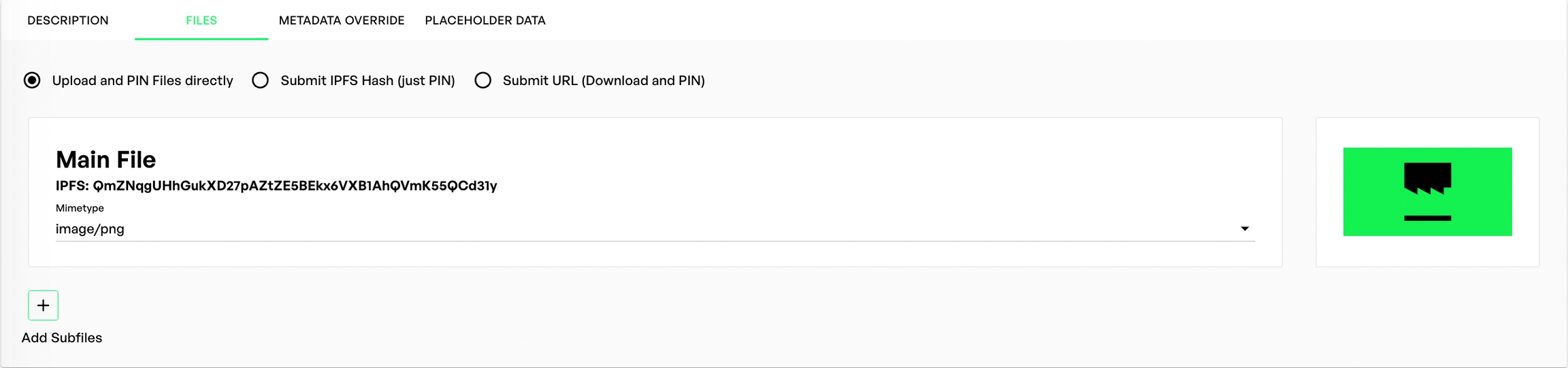
If you want to add subfiles, please follow the same workaround as you would do it when you upload a new token with subfiles.
Metadata override tab
The Metadata Tab allows you to set token specific Metadata that does not use the Metadata Template.
Add the complete metadata with "721" in the metadata override and click on "save changes". It is recommended to use the metadata check afterwards to identify eventual issues.
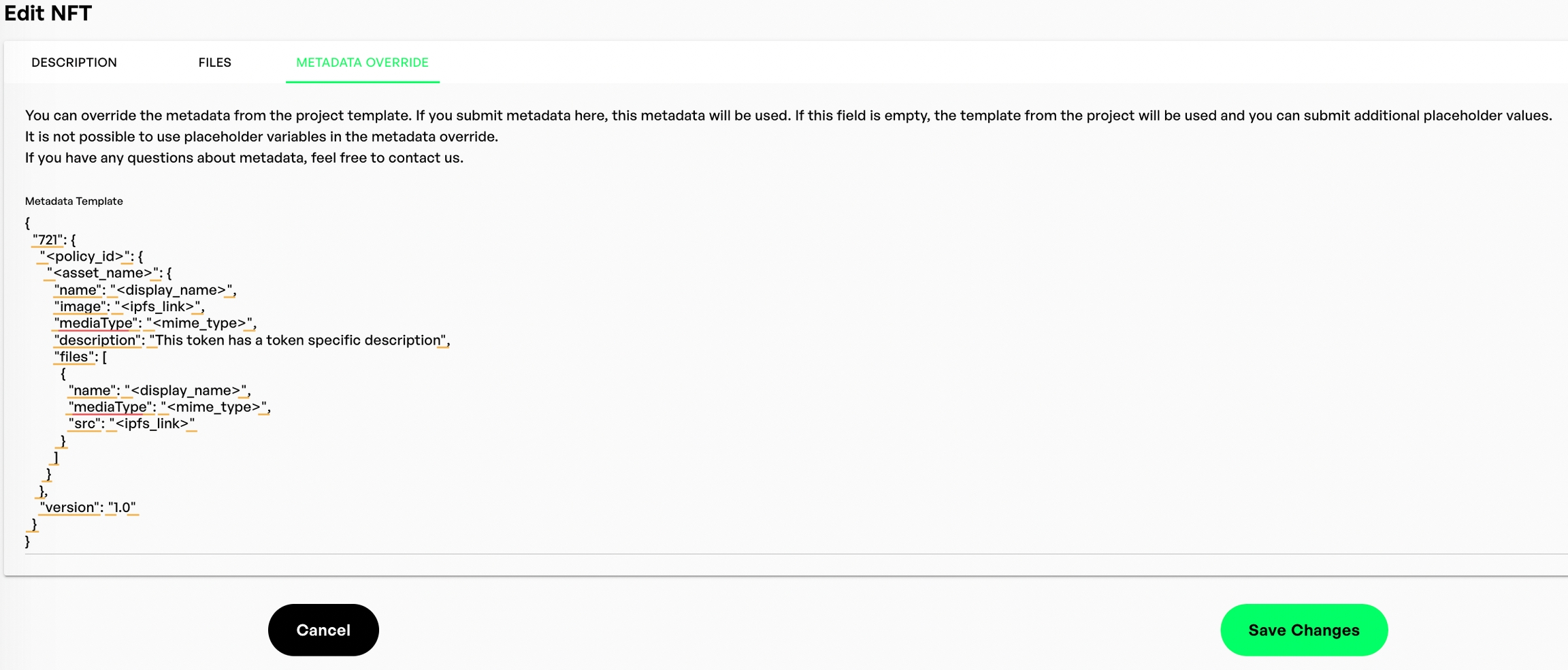
Placeholders for subfiles
If you uploaded files via SFTP or the User Interface to NMKR Studio, but you need to use the metadata override, please make sure to use the correct subfile placeholders:
"files": [
{
"name": "<display_name>",
"mediaType": "<mime_type_subfile_1>",
"src": "<ipfs_link_subfile_1>"
},
{
"name": "<display_name>",
"mediaType": "<mime_type_subfile_2>",
"src": "<ipfs_link_subfile_2>"
}
],Add externally uploaded files via IPFS hash
You can add files to your token that were externally uploaded to IPFS. In order to do this, please just insert the IPFS hash directly to the metadata of your token, as you see in the example below. Don't forget to add the <mime_type> placeholder to have the correct file format fetched.
"name": "<display_name>
"mediaType": "<mime_type>",
"src": "ipfs://QmZNqgUHhGukXD27pAZtZE5BEkx6VXB1AhQVmK55QCd31y"Placeholder Data Tab
The placeholder tab will only show up if you added any custom fields to your metadata template. You are now able to specify the token-specific values via the user interface in the Placeholder Data Tab of each single token that is uploaded to the project.
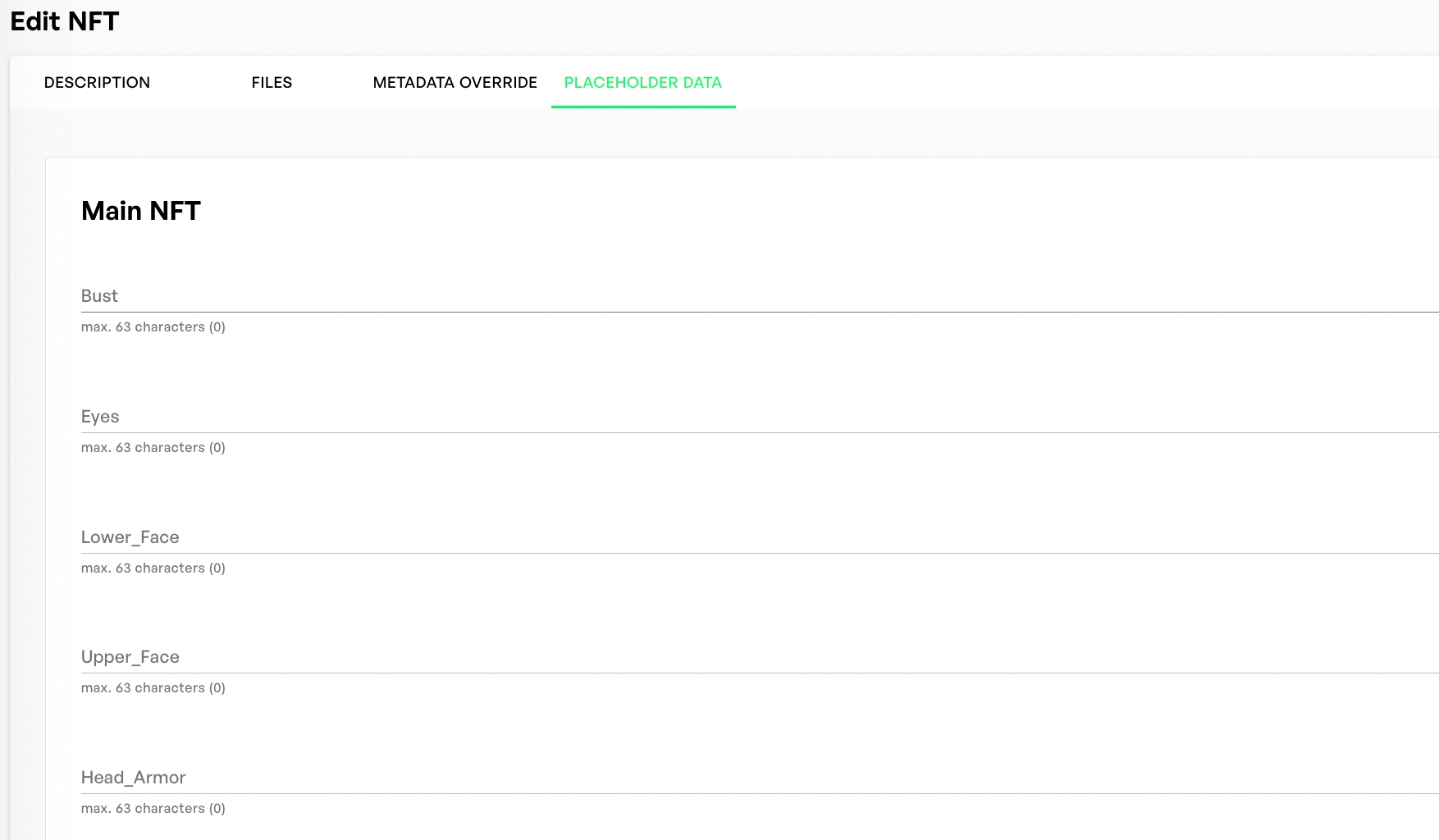
As this is obviously no suitable way to add metadata values to a higher number of tokens, please use any other bulk uploading method to bulk add metadata to your tokens. The easiest for people without much coding experience should be the placeholder.csv method.