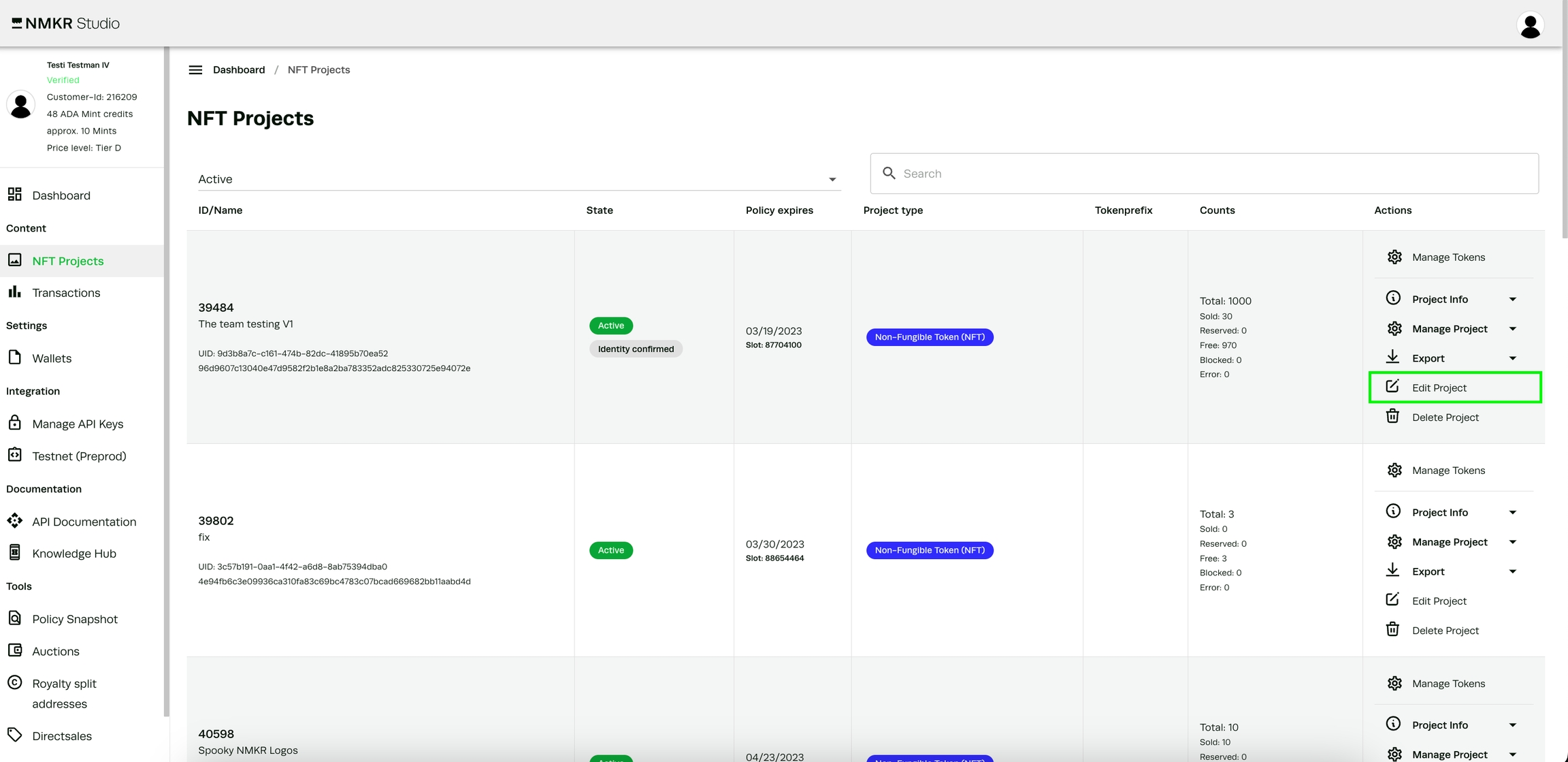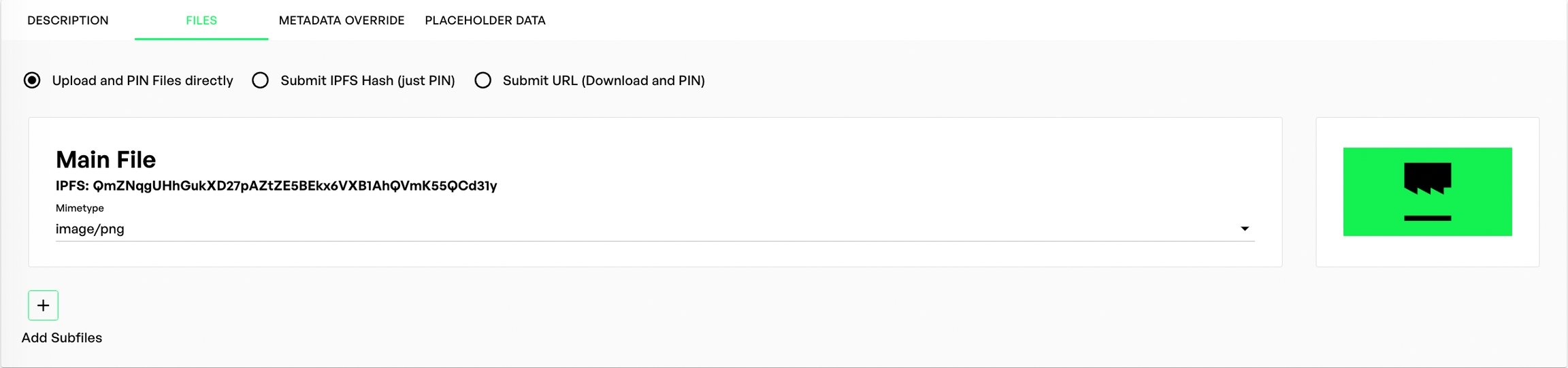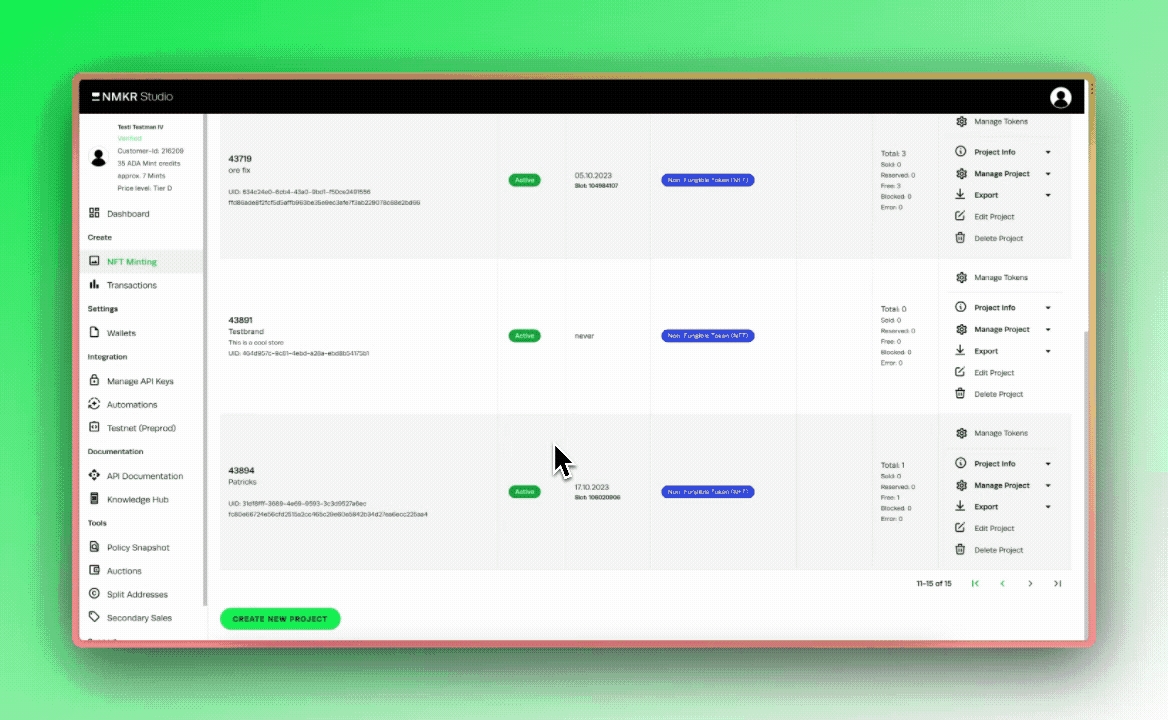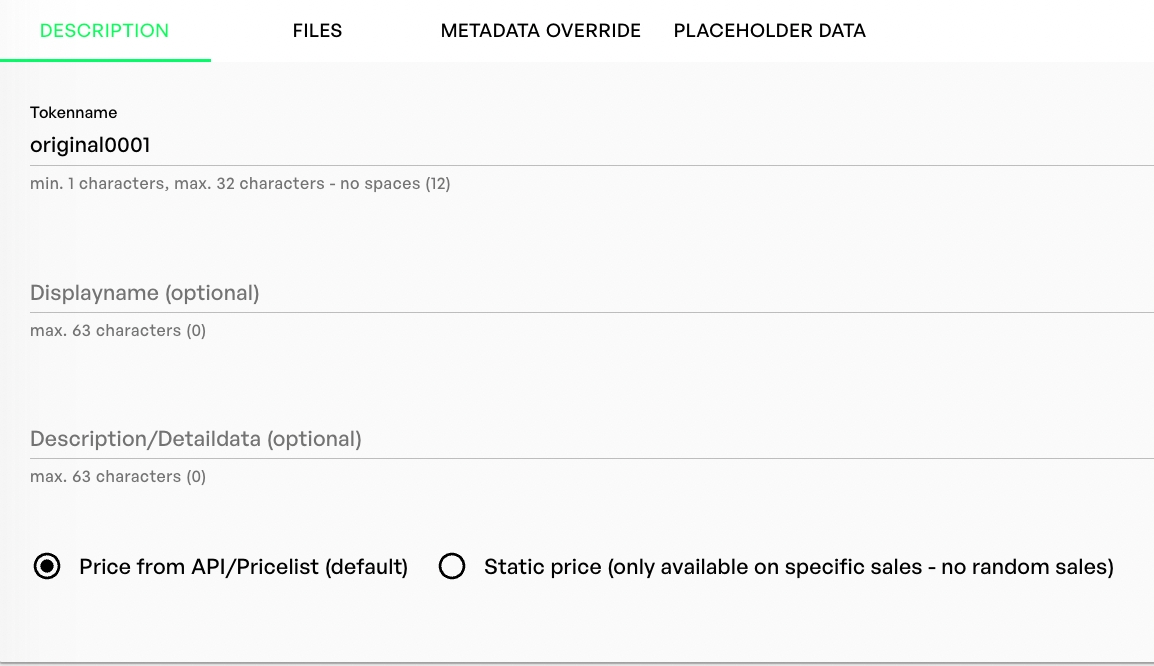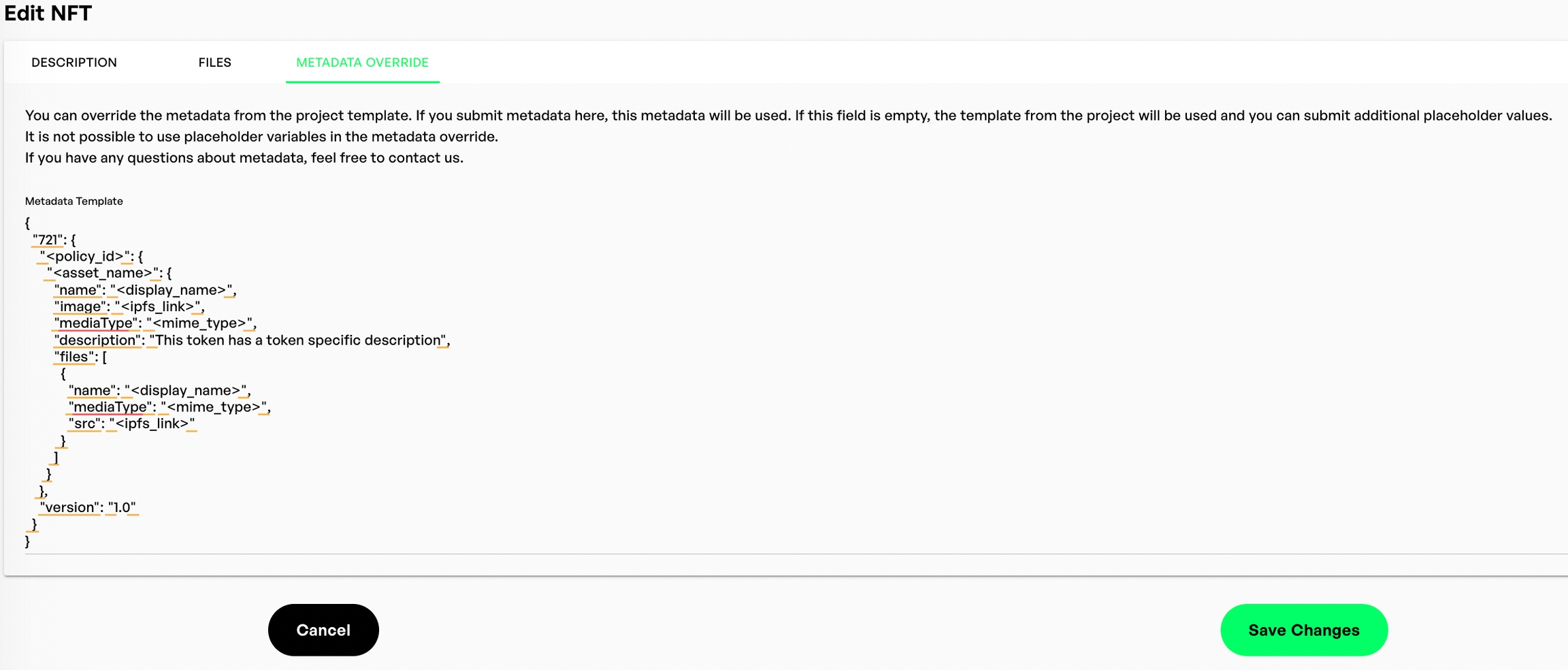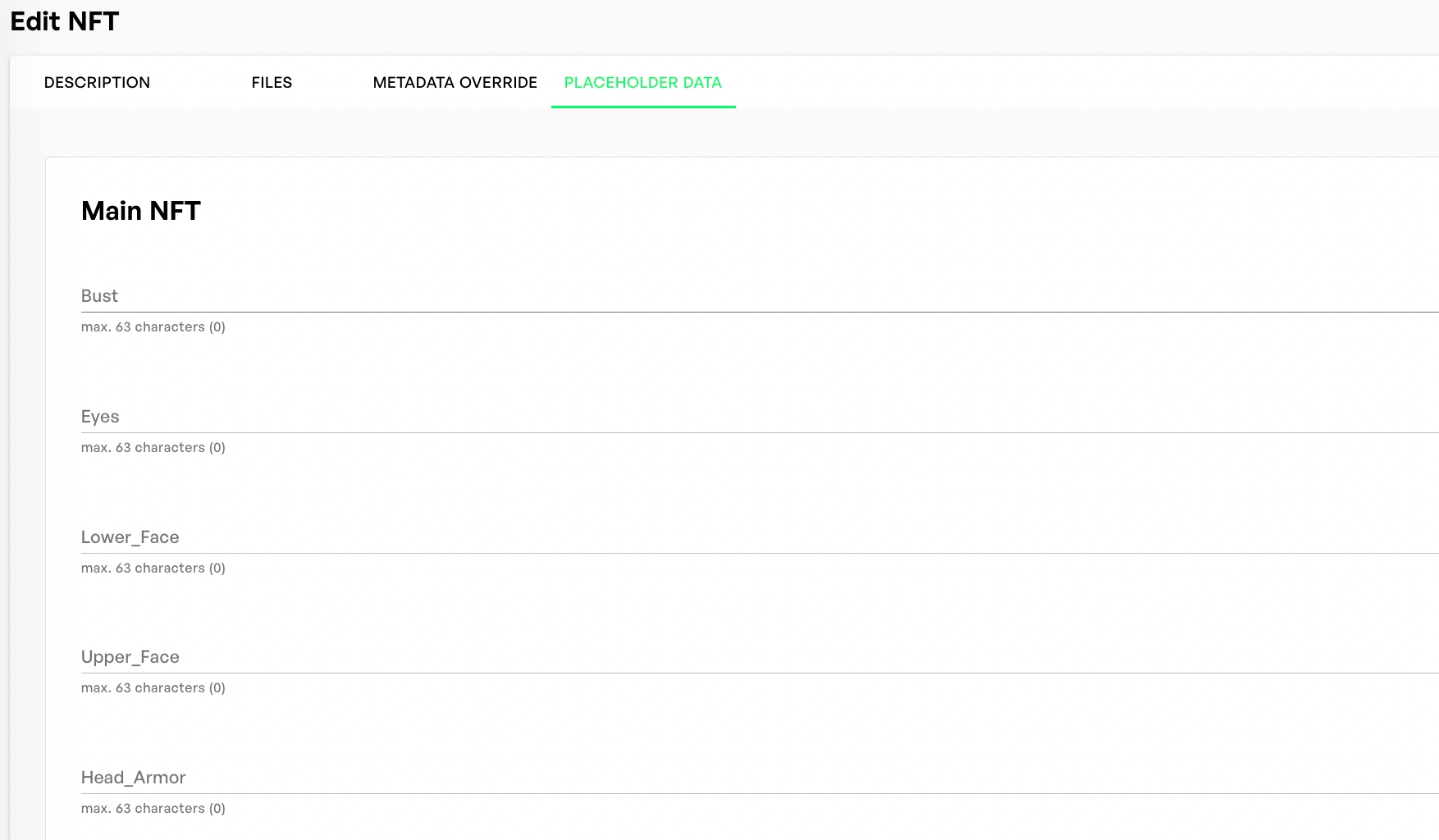編集
NMKR Studioで、アップロードされたミントされていないトークンを編集します
最終更新
NMKR Studioで、アップロードされたミントされていないトークンを編集します
最終更新
トークンに誤字や誤ったメタデータの値が含まれている可能性があります。その場合は、ミントプロセスを開始する前に更新する必要があります。NMKR Studioでは、トークンの詳細を簡単に編集できます。
すでにミントされたトークンへの変更は、トークンのメタデータをオンチェーンで上書きするリミント&バーン処理を開始していない限り、ブロックチェーンに影響を与えないことに注意してください。
特定のトークンを編集するボタンは、トークンの「NFTを管理」タブのアクションバーにあります。
以下のウィンドウは、トークンをアップロードするプロセスで既に知っているウィンドウとほとんど同じに見えます。3つのメインタブ(説明、ファイル、メタデータの上書き)と、メタデータテンプレートでカスタムフィールドを指定した場合のみ表示される1つのオプションタブ(プレースホルダデータ)に分かれています。
説明タブでは、Tokenname(トークン名)、Displayname(表示名)(オプション)、description(説明)(オプション)など、トークンに関する基本的な情報を変更します。
Tokennameはメタデータの資産名(asset_name)と関連しており、常に一致する必要があります。したがって、メタデータの上書きを使用する場合は、常に<asset_name> プレースホルダを使用することをお勧めします。32 文字までに制限されています。
NMKR Studioの最近のアップデートから、資産名(asset_name)に特殊文字やスペースを指定できるようになりました。
資産の資産名/トークン名は、表示名とは一切関連付けず、ランダムに生成することを推奨します。その理由は簡単で、プロジェクトでマルチシグ決済を使用する場合、購入者は決済トランザクションに署名する際に、トランザクション内のアセット名を見ることができるからです。トークンのレアリティの番号付けがトークン番号と関連している場合、買い手は取引をキャンセルしてもう一度やり直すことができます。
Displaynameには、特殊文字や63文字までの長い名前を追加します(例:Landplot #1011)。このdisplaynameが指定された場合、pool.pmのようなエクスプローラではtokennameに置き換わります。displaynameはメタデータテンプレートの <display_name> プレースホルダを置き換えます。
説明はメタデータテンプレートの<description> プレースホルダに置き換わります。プロジェクト内のすべてのトークンに同じ説明を持たせたい場合は、メタデータテンプレートの<description>プレースホルダをハード値で置き換えるのが理にかなっています。
特定の販売を前提とした固定価格
通常、NFTの価格は価格リストから取得されますが、ここでトークンごとに固定価格をマニュアルで指定することもできます。これらの価格はランダム販売では機能しないため、NMKR Payの特定の支払いリンクを使用する必要があることにご留意ください。
トークンのファイルタブでは、トークンにサブファイルを追加できるほか、アップロードおよびピン留めされたファイルの IPFSハッシュ(QmZNqgUHhGukXD27pAZtZE5BEkx6VXB1AhQVmK55QCd31yなど)も表示されます。SFTP 経由でアップロードされたサブファイルもここに表示されます。
IPFSハッシュを直接送信したり、URL経由でファイルをアップロードする機能は、NMKR Studioの現在のバージョンではサポートされていません(近日公開予定)。
すでにアップロードされピン留めされているファイルの外部IPFSハッシュを使用したい場合は、メタデータの上書きでメタデータに直接追加するか、SFTP経由でアップロードするメタデータに追加してください。
サブファイルを追加したい場合は、サブファイルを含む新しいトークンをアップロードするときと同じ操作方法に従ってください。
メタデータタブでは、メタデータテンプレートを使用しないトークン固有のメタデータを設定することができます。
ここで追加するメタデータは完全であることが重要です。
<asset_name>、<display_name>、<policy_id>、<ipfs_link>、<mime_type>のプレースホルダを使用して、正しい値を設定することをお勧めします。
しかし、上記のプレースホルダの値をすでに含んでいるメタデータを追加したい場合は、メタデータの上書きタブを使用してください。
NMKR Studioのトークン名と異なるasset_nameを指定すると、ミントの際にエラーが発生します。
また、必ず文字列(" ")を使用してください。
例えば、"traitcount": "12 "は正しいです。
"traitcount: 12 は正しくありません。
メタデータの上書きで"721 "を含む完全なメタデータを追加し、「変更を保存」をクリックする。
その後、 メタデータチェックを使用して、最終的な問題を特定することをお勧めします。
サブファイルのプレースホルダー
SFTPまたはユーザー インターフェイス経由でファイルをNMKR Studioにアップロードし、メタデータの上書き設定が必要な場合は、正しいサブファイルのプレースホルダを使用してください:
IPFSハッシュ経由で外部からアップロードされたファイルを追加する
IPFSにアップロードされたファイルをトークンに追加することができます。下記の例のように、IPFSハッシュを直接トークンのメタデータに入力してください。正しいファイル形式を取得するために、<mime_type>プレースホルダを追加することを忘れないでください。
プレースホルダ データ タブ
プレースホルダタブは、 メタデータテンプレートにカスタムフィールドを追加した場合にのみ表示されます。
プロジェクトにアップロードされた各トークンのプレースホルダ データ タブのユーザーインターフェースで、トークン固有の値を指定できるようになりました。
これは明らかに、より多くのトークンにメタデータ値を追加するのに適した方法ではないため、トークンにメタデータを一括追加するには、他の一括アップロード方法を使用してください。コーディングの経験があまりない人にとって最も簡単なのは、placeholder.csv方法です。